Creating a Facility
Overview
Facilities are the physical buildings that utilize a BluSKY access control system. Facilities also contain the configuration for Floors, Elevators and Elevator Banks. This configuration is also essential for any system that will be configured to provide elevator access control.
Create a Facility
- Navigate to Facility. Main Menu-> Setup-> Facilities and Customers-> Facility
- Click the
 icon to create a new Facility.
icon to create a new Facility. - Enter the name of the Facility.
- Select the System.
- Enter the Website if applicable.
- Use the Time Zone Info drop down menu to select the proper time zone.
- Enter the Address in the Address fields.
- Set Is Billable to Yes
- Set the default behavior for Forced Open Portal events.
- Note: Forced Open and Held Open events will always create events. For more on the benefits of each configuration see, Forced Open and Held Open Alarms and Events
- Set the default behavior for Held Open Portal events.
- BluREMOTE Access Mode - No Override
- Geographical Proximity for BluREMOTE - approx. 100 is suggested
- Determine the default behavior of the Monitoring Points of the System.
- Note: This setting will only be applied when Monitoring Points inherit their behavior. For more, see our guide on Inherited Monitoring Point Behavior
- When finished use the
 button to finish.
button to finish.
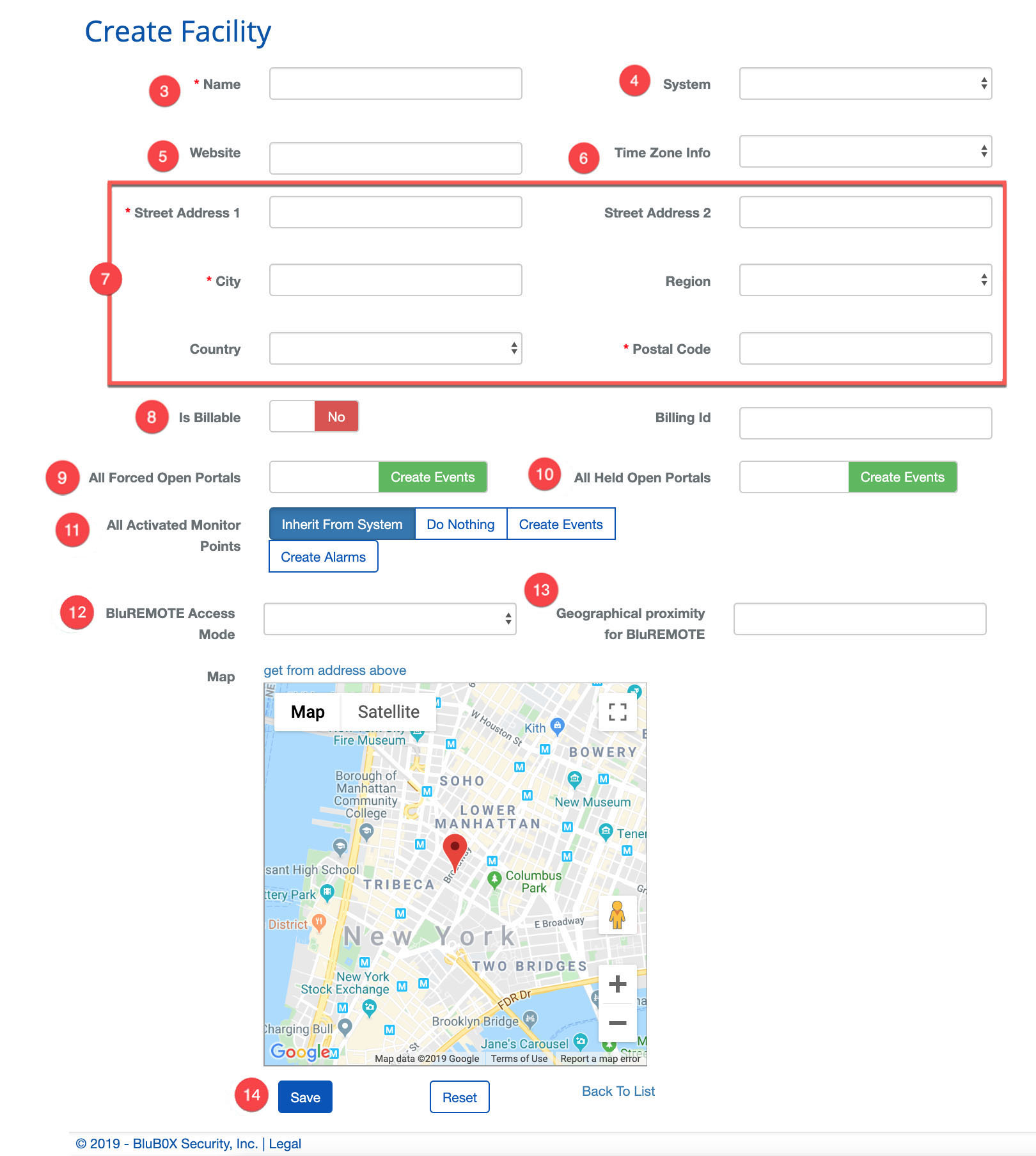
Adding Floors to a Facility
- Navigate to Facility, Main Menu-> Setup-> Facilities and Customers-> Facility
- Use the search feature and select the entry you wish to edit from the list.
- Click the on the
 button in the lower left hand side.
button in the lower left hand side.
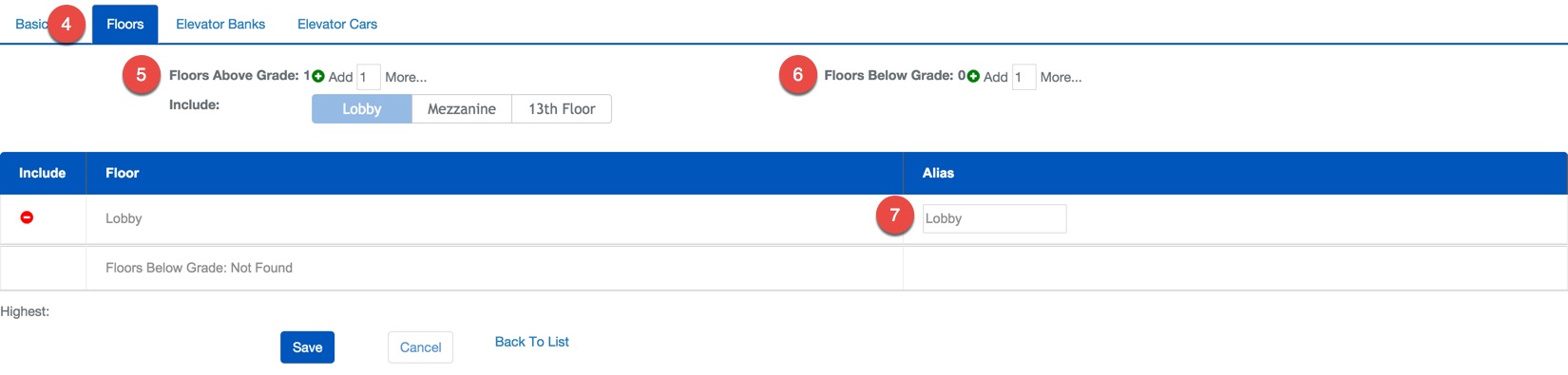
- Use the tabs at the top of the screen to select Floors.
- Select how many Floors Above Ground and commit changes with the
 icon.
icon. - Select how many Floors Below Ground and commit changes with the
 icon.
icon.
- Note: It is important to properly add the floors to above or below ground.
- If you wish you may designate an Alias to each floor.
- Confirm changes with the
 button.
button.
Add an Elevator Bank to a Facility
- Navigate to Facility. Main Menu-> Setup-> Facilities and Customers-> Facility
- Use the search feature and select the entry you wish to edit from the list.
- Using the
 icon in the lower left hand side.
icon in the lower left hand side.

- Use the tabs at the top of the screen to select Elevator Banks.
- Select how many Elevator Banks you would like to add the press the
 icon.
icon. - If needed add an Alias to the Elevator Bank.
- Select the Elevator Manufacturer.
- Next, select whether this system will be a Traditional Relay or Destination Elevator system.
- Confirm changes with the
 button.
button.
Add an Elevator to a Facility
- Navigate to Facility. Main Menu-> Setup-> Facilities and Customers-> Facility
- Use the search feature and select the entry you wish to edit from the list.
- Using the
 button in the lower left hand side.
button in the lower left hand side.
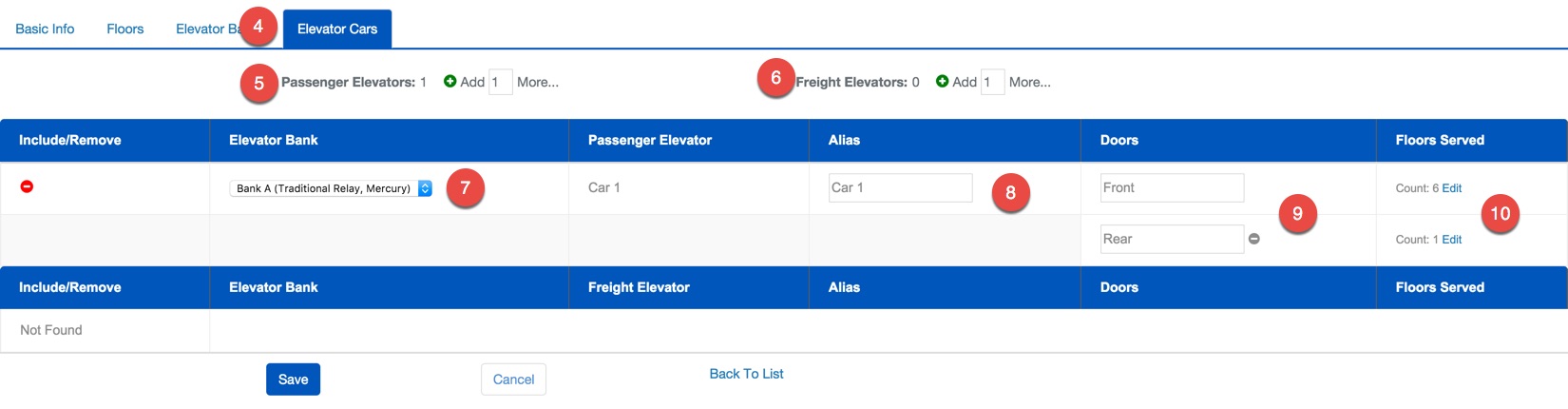
- Use the tabs at the top of the screen to select Elevator Cars.
- Enter how many Passenger Elevator you would like to add, then create them using the
 icon.
icon. - Enter how many Freight Elevator you would like to add, then create them using the
 icon.
icon. - Next, use the Elevator Bank drop down menu to assign the Elevator Car to the proper Elevator Bank.
- You may also assign an Alias to the Elevator Car.
- If the Elevator Car has two doors use the icon to add the second door .
- Click Edit text to show the Floor Assignment window.
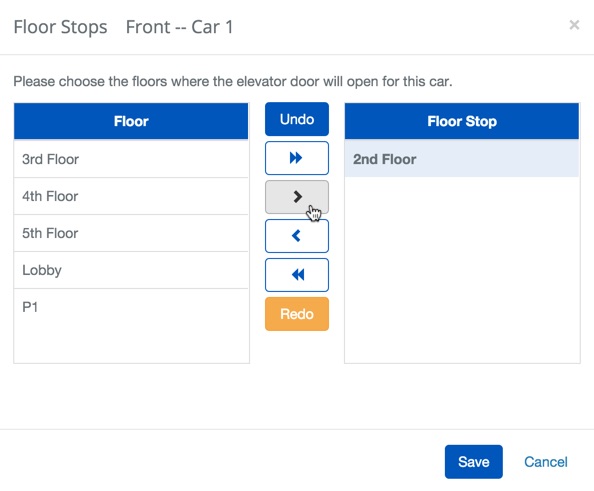
- Select the Floor from the Floor column that are to be serviced by this Elevator Car.
- Use the arrows to place the appropriate Floors in the Floor Stop column.
- Confirm changes with the
 button.
button.