Create Complex Rule
Overview
Complex Rule provides options to create more complex logic. A Complex Rules combine one or two Simple Rules with additional triggering criteria. For example, a Simple Rule may be created to alert a security officer of a denied access event. A Complex Rule in turn could be set up to alert the building manager if the Simple Rule triggers five times in ten minutes. This article details the steps needed to create a new Complex Rule.
Instructions
Complex Rules are used to combine Simple Rules into larger more complex Rules or adding some sort of counting criteria. You must have Simple Rules prior to configuring a Complex Rule, for more information you can check out our guide to Creating a Simple Rule.
- Log in and navigate to Rules. Main Menu-> Administration-> Rules
- Click the
 button to create a new Complex Rule.
button to create a new Complex Rule.
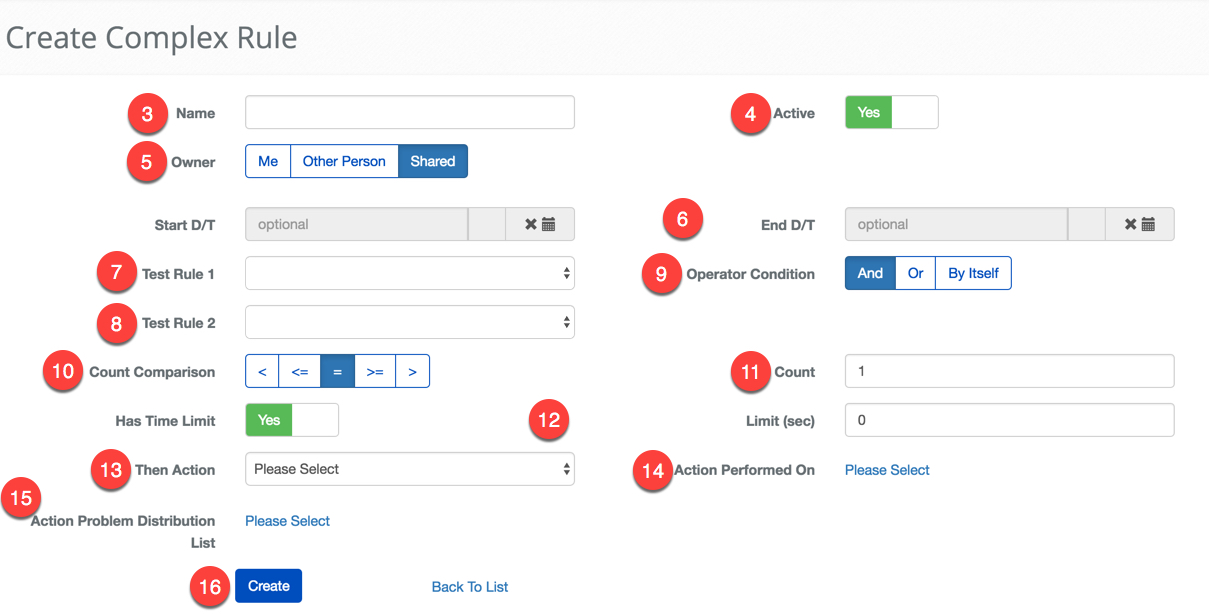
- Name the Rule in the name text field. Using a descriptive name can make the Rules easier to manage in the future.
- If you are creating a Rule that will be used in the future set the Active toggle to "No".
- Note: This toggle can be used to activate and deactivated the Rule when needed.
- Select the owner of the Rule.
- Me - Only the Person creating will be able to view and edit the Rule.
- Other Person - Only the Person you are creating the Rule for will be able to view and edit the Rule.
- Shared - Anyone with the proper hardware permissions and is part of the same will be able to view and edit.
- Optional: If the Rule should only be active during a certain period of time, set the Start D/T and End D/T.
- Note: You are never required to specify a Start Date and Time if you wish the entry to be active immediately.
- Select a Simple Rule for the first Test Rule.
- If you will be using two Simple Rules, select it for Test Rule 2.
- Set the Operator Condition to determine how the Rules in Test Rule 1 and 2 will relate to one another. If using "By Itself" there will only be one Test Rule option.
- If you wish to use some type of counting mechanism, set the comparison operator to the desired inequality( <, <= , >, >=).
- Enter how many times the simple Rules should be observed before triggering the Complex Rule.
- If you want the Count Comparison to apply a timing filter, toggle the "Has Time Limit" toggle to "Yes" and enter how many seconds can elapse before the counter is reset.
- Select the "Then Action". This field will determine the Output of the Rule.
- Click the "Please Select" link to load the appropriate picker to select the desired entry for the Then Action. The picker will dynamically change depending on which Then Action is selected.
- Optional: Use the Action Problem Distribution List to select a Person or group of People to be notified if something prevents the Rule from taking effect.
- When finished click the
 button to create the new Rule.
button to create the new Rule.