Rules
BluSKY URL: https://blusky.blub0x.com/en-US/IFTTT
Overview
Users write Rules to cause the system to automatically create responses to certain events. Rules are extremely easy and intuitive to create: a Simple Rule can be written in less than 60 seconds. An example of a "Simple Rule" is one that causes an e-mail to be sent or a siren to go off in the event of a certain door being forced. A "Complex Rule" is the combination of one or more Simple Rules with additional logic. An example is a rule whereby an e-mail is to be sent to the Security Manager if the same card is denied access 3 times in a row at any of a set of specified readers within a 2-minute time period between the hours of 10:00 pm and 06:00 am.
Looking for more information about Rules? Check our Rule Examples guide!
Rules List Definitions
| Name | Description |
|---|---|
| Start D/T | Date and time when the Rule becomes active. |
| Type | Rule is Simple or Complex. |
| Event Category + Type | Category of triggering event. See Event Category and Types for more information. |
| Name | The name of the Rule. Rule names should make sense to ANYONE that sees them. Rule names show up in emails, text messages, and Logical Alarms. |
| Action | Action (response) specified in the Rule. See Rule Output Actions for more details. |
| Details | Provides more information on the specified action. For example, If the action is to "Send an Email", this field would include the e-mail address(es) specified in the Rule. |
| Status | Indicates whether the Rule is Active, Disabled, or Deleted. "Active" means the Rule will run if the triggering event occurs. "Disabled" means that it will not run, "Deleted" means that the Rule has been eliminated. This field is one of the criteria in Search. |
| Date Inserted | Date when the rule was created |
| Inserted By | Name of the person who created the Rule |
| Date Updated | Date when the Rule was last updated. |
| Updated By | Name of the person who last updated the Rule. |
| Date Deleted | Date the Rule was deleted |
| Deleted By | Name of the person who deleted the Rule |
Rules Setup Actions
 |
Create a Simple Rule: Simple Rules consist of a single triggering event and a single resulting action. |
 |
Create a Complex Rule. Complex Rules combine several triggering events and several actions. |
 |
View will bring you to the view screen. Use this to look up information on existing entities and access Audit Info. |
 |
Edit will enable you to edit the selection you chose. |
 |
Delete allows for removal of the entity from the BluSKY database. |
 |
Copy an existing Rule. |
 |
Make the Status of the selected Rule(s) "Active" or "Disabled". The status can be changed for several Rules at a time. |
 |
Copy to the clipboard, export as a CVS or Excel file, or Print. |
Search Criteria
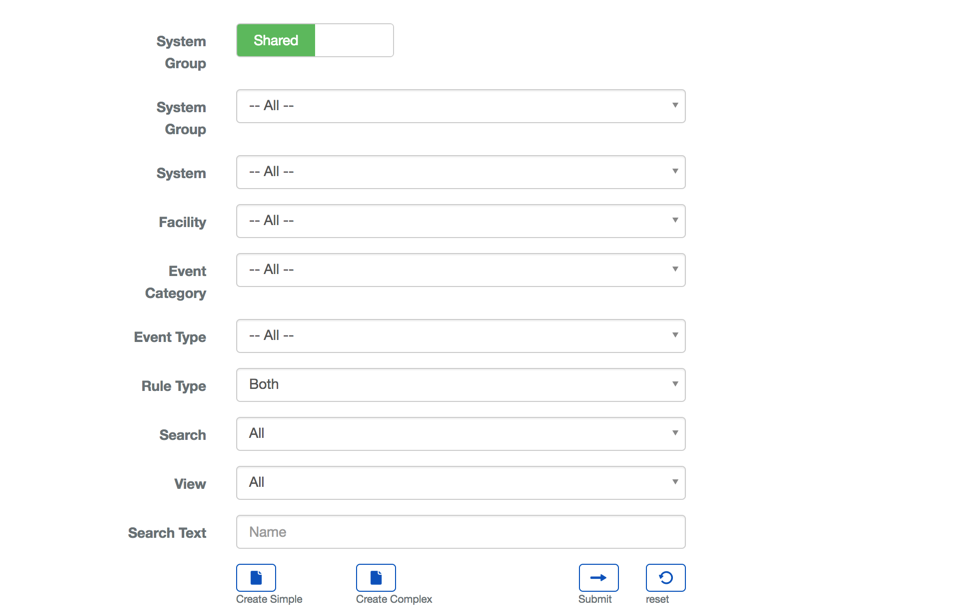
| Name | Description |
|---|---|
| Owner | Can be "Shared" or "Personal". Specifies whether the Rule is Personal or to be shared. |
| System Group | Filters the list of Rules down to those that affect the specified System Group. |
| System | Filters the list of Rules down to those that affect the specified System. |
| Facility | Filter the list of Rules list down to those that affect the specified Facility. |
| Event Category | Filters the list of Rules down to those that are triggered by the specified Event Category |
| Event Type | Filters the list of Rules down to those that are triggered by the specified Event. |
| Rule Type | Filters the list of Rules to show only the Simple Rules, or only the Complex Rules. |
| Search Text | This field is used to limit the number of rows listed in the list box below. To use simply type a string of characters or words. Please note you will only see those items you have the permission and access rights for. It is a good idea to search first, even when you are creating a new entry. |
| View | View will bring you to the view screen. Use this to look up information on existing entities and access Audit Info. |
| Columns | Specifies the columns in the list of Rules that shall be visible. The remaining columns shall be hidden. However, any hidden column can be displayed by clicking the caret to the left of the row. |
| Submit | This button performs a search based on the criteria selected in the filter. |
| Reset | This button clears all fields in order to start a new search. |