Overview
To this point in the tutorial we have defined all of the pieces of hardware that will go into the Elevator in BluSKY. The Elevator Hardware configuration is what is used to group all of the pieces together and where we configure the behavior of the elevator.
Create Elevator Hardware
The Elevator Hardware menu is used to configure the hardware found inside of the Elevator car. Use the Outputs, Readers and sometimes the Inputs we have just configured, to continue defining the elevator system. We have chosen reasonable defaults that in most cases should work, but in some cases, you may want to make some minor changes. For example, if there is significant travel time from a security station and the elevator you may want to extend the Release Time a little bit to allow a person to travel to the elevator and select the desired Floor.
- Navigate to Elevator Hardware. Main Menu-> Setup-> System Setup-> Elevator Hardware-> Create
- Use the
 icon on the lower left side to configure new Elevator Hardware.
icon on the lower left side to configure new Elevator Hardware.
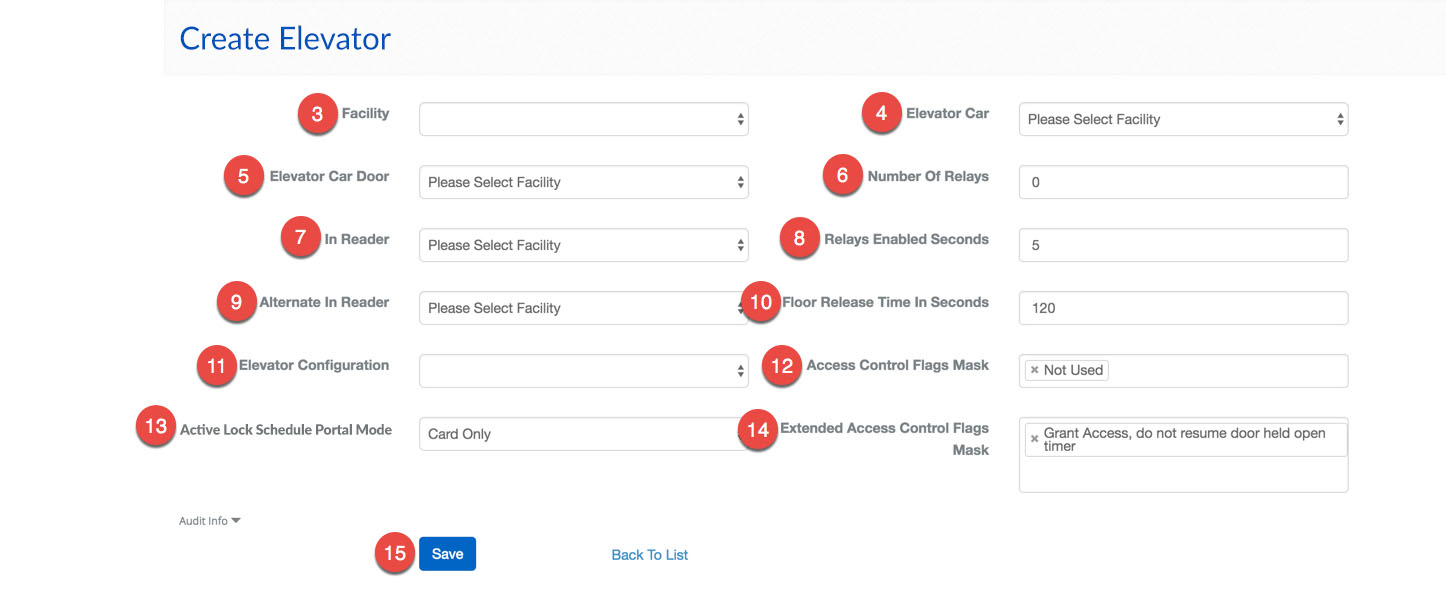
- Select the Facility from the drop-down menu.
- Then, chose the Elevator Car you are configuring.
- Note: If there is no Elevator Cars available, double-check the Facility to make sure they have been added.
- Important: If there is only one Elevator Car Door, leave this field blank. Only use it when you must specify which door.

- Enter the number of relays or Outputs the Elevator Car requires.
- Use the drop-down menu to select the In Reader.
- Next, you may use the Relays Enabled Seconds to specify the time the relays will be available, or you can use the default time of 5 seconds.
- Note: This is the amount of time a user will have after they present their credentials to select a floor.
- If the Elevator Car has more than one Reader you may use the Alternate In Reader to specify the other Reader.
- Enter the amount of time, in seconds, that the relay should remain active when it is released in the Floor Release Time in Seconds.
- Note: The release time is only applied when a Floor Stop is released through the Mercury Test Tool or the Elevator Control menu. The default setting is 120 seconds.
- There are two possible configurations, with feedback and without feedback. If the Elevator Car will contain inputs to record when a relay is activated, the Elevator Configuration should be set to "Elevator With Feedback".
- Click the Access Control Flag Mask field for a list of options, select any that are applicable.

- Then using the Active Lock Schedule Portal Mode define the default behavior when the Elevator becomes active.
- Click the Extended Access Control Flags Mask field and specify any additional parameters.
- When finished use the
 button to finish.
button to finish.
Repeat this process until all of the Elevator Cars are configured.
Summary
To recap, we configured the Facility to match the physical building. Then we created all of the individual pieces of the elevator and grouped them all together when we configured the Elevator Hardware. The Elevator Hardware configuration also gave us the option to change the behavior of the elevator. In the next portion of this tutorial, we will designate and configure the SIO Boards which physically control the hardware we just configured in BluSKY.
 icon on the lower left side to configure new Elevator Hardware.
icon on the lower left side to configure new Elevator Hardware.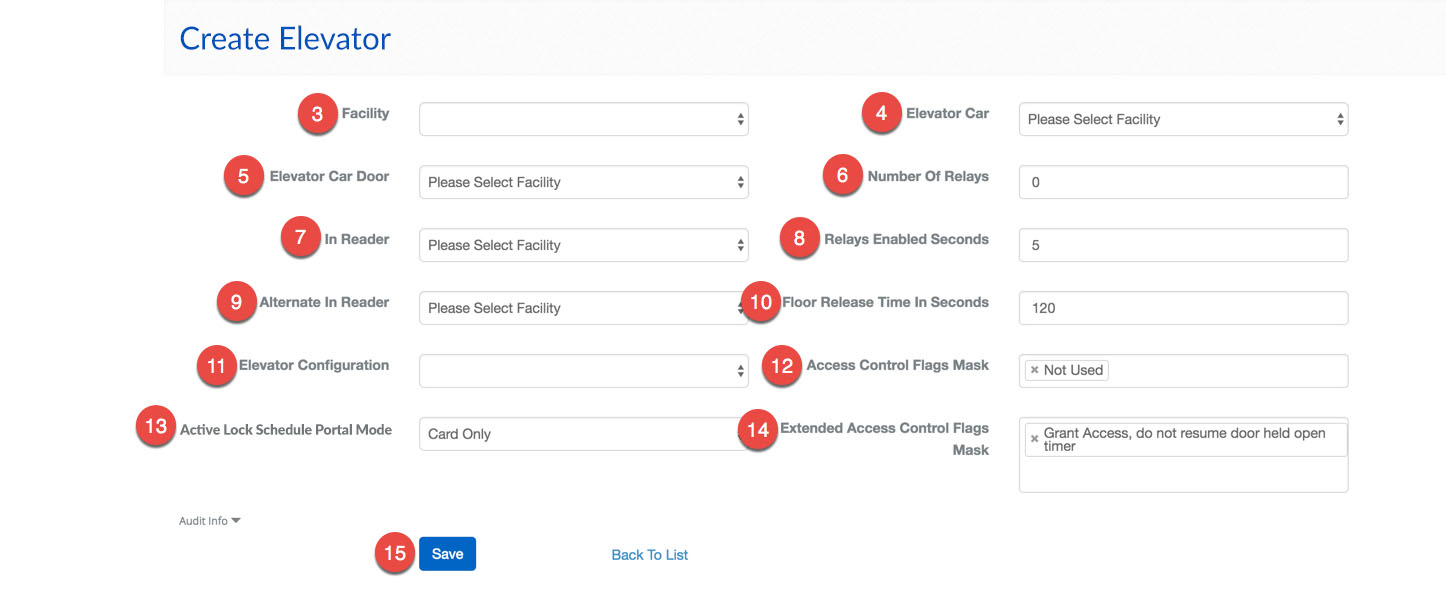


 button to finish.
button to finish.