Events Control
Overview
Real Time Events
The Real Time Event screen is your heads up system status display. Whether you are running command and control or just want to be kept up to date about everything, the Even screen is the place to be.
Getting Started
The Event screen like many other screens has a highly customizable filter section. This is a great feature when you are only concerned with only certain aspects of the system. For example, during normal operation, I may want to only filter on alarms and overnight I may want to monitor all Portal activity. It's up to you and that is why it is powerful.
Once you have inputted all of the necessary criteria click the  button to populate the list. If you need to change the criteria, just click the filter icon on the top left side to expose it again.
button to populate the list. If you need to change the criteria, just click the filter icon on the top left side to expose it again.
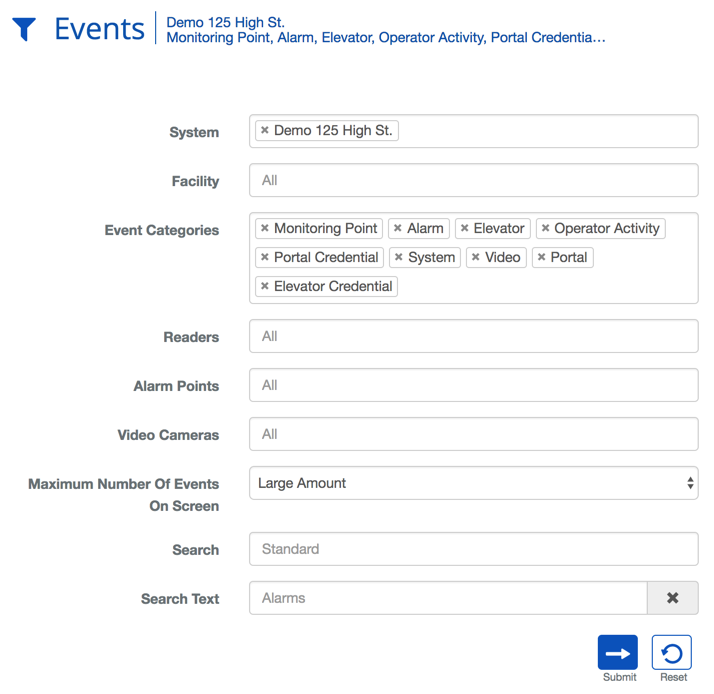
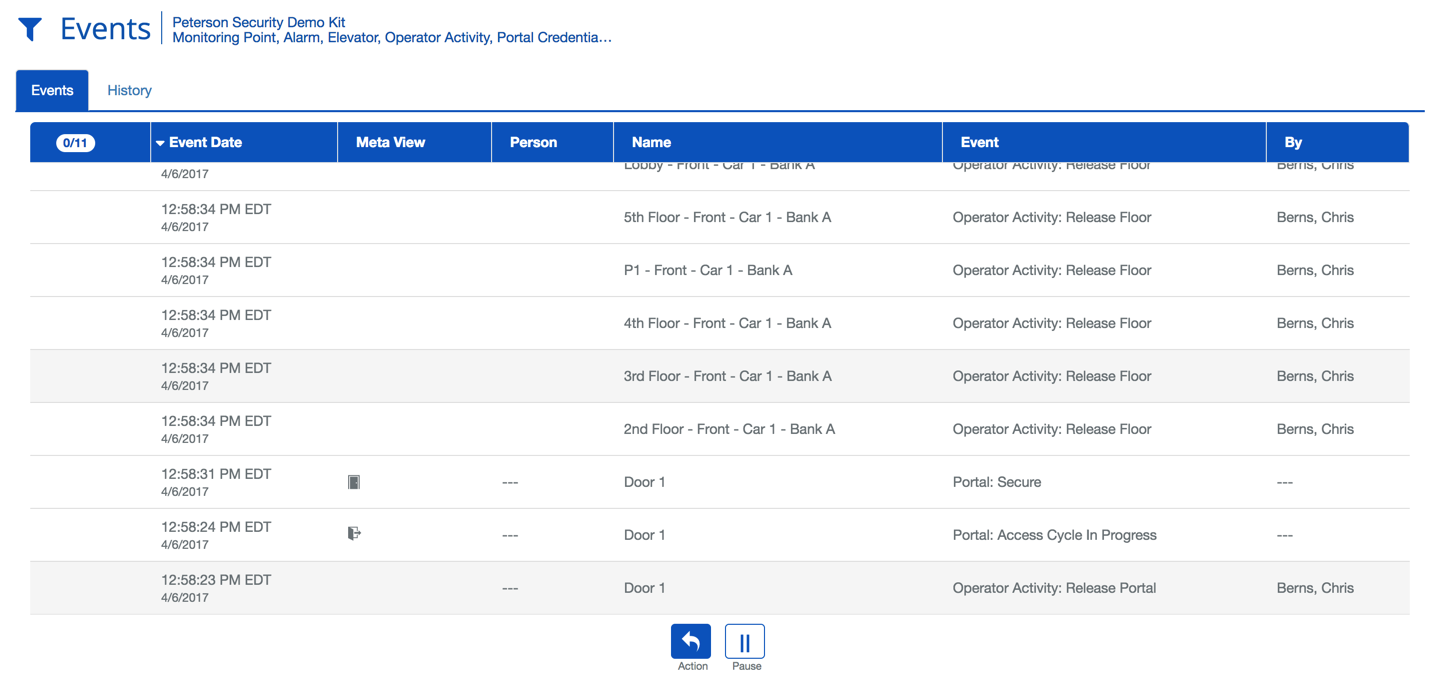
| Field | Description |
|---|---|
 |
This indicates the number of rows selected out of the total number of rows found. Click to toggle between selecting or deselecting all of the displayed rows. This can be particularly useful when many alarms have accumulated. |
| Event Date | The time and date of the alarm. The time is displayed based on the time zone of your default system. |
| Meta View | This is a visual description of the type of the event for easy analysis. |
| Person | The person, associated with the event. In the case of a card swipe, the card holder. |
| Event | A text description of the event category and event type. |
| By | The person responsible for the action in BluSKY. Typically only used for Operator activity because in the case of a card swipe there needs to be a cardholder name and the person who is simulating the swipe. |
Event History
The Event History displays recent events for your BluSKY system and can be an important tool for diagnosing issues or ensuring that proper procedures are being followed. For example, if a system is frequently finding Portals unlocked that should be secure the first thing, I would do is head over to the Event History page and run a report for recent operator activity. From there I can remind the person to return the Portal to schedule when they are finished. This is just one example of the many ways this screen can provide a useful tool for incident response.
Getting Started
The Event History screen like many other screens has a highly customizable filter section. This set of options allows you to get to the important data quickly. Because of BluSKY's unique cloud-based architecture, you are also able to audit the information from multiple Systems or Facilities at the same time. This menu also provides you options to filter the results down to specific types. Please note that you will only be able to review events for the past 3 days. If you are hoping to do a historical audit, please use one of our Reports to find the information.
Once you have inputted all of the necessary criteria click the  button to populate the list. If you need to change the criteria, just click the filter icon on the top left side to expose it again.
button to populate the list. If you need to change the criteria, just click the filter icon on the top left side to expose it again.
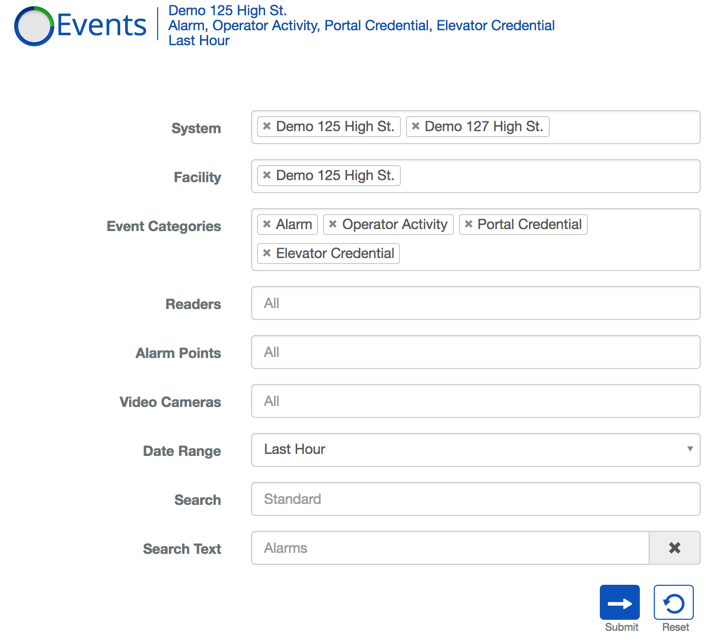
Reviewing Events
In the cases where the appears you will also be able to get a video feed of the event. Just click the and you will see a recording from the time of the event and options to review the video further with the "Prev Minute" and "Next Minute" options.
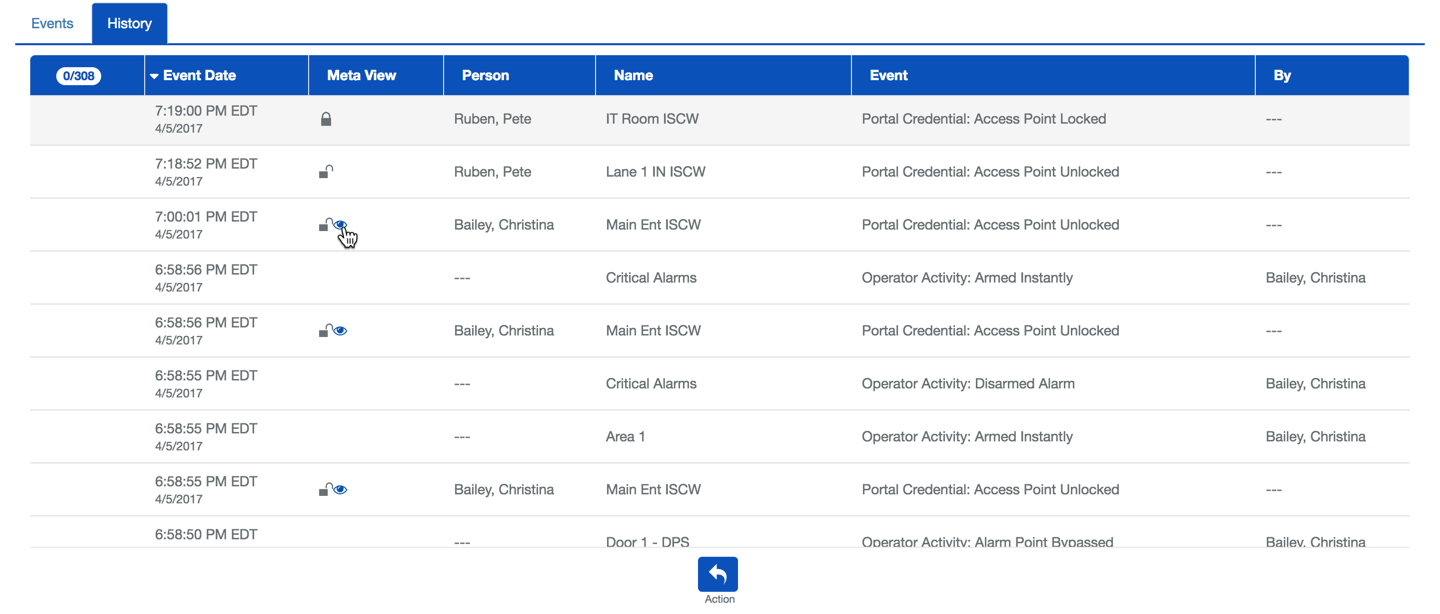
| Field | Description |
|---|---|
 |
This indicates the number of rows selected out of the total number of rows found. Click to toggle between selecting or deselecting all of the displayed rows. This can be particularly useful when many alarms have accumulated. |
| Event Date | The time and date of the alarm. The time is displayed based on the time zone of your default system. |
| Meta View | This is a visual description of the type of the event for easy analysis. This is also where you can find any video associated with the event ( ). |
| Person | The person, associated with the event. In the case of a card swipe, the card holder. |
| Event | A text description of the event category and event type. |
| By | The person responsible for the action in BluSKY. Typically only used for Operator activity because in the case of a card swipe there needs to be a cardholder name and the person who is simulating the swipe. |