Elevator Control
Overview
Getting Started
When using the Elevator Control screen for the first time you may be prompted to select the Systems and Facilities you want to control. Don't worry if you don't see this prompt, it is always available by clicking the filter icon in the top right-hand side of the screen. The "View" field enables the user to choose between displaying floor stops by Floors or Elevator Cars.
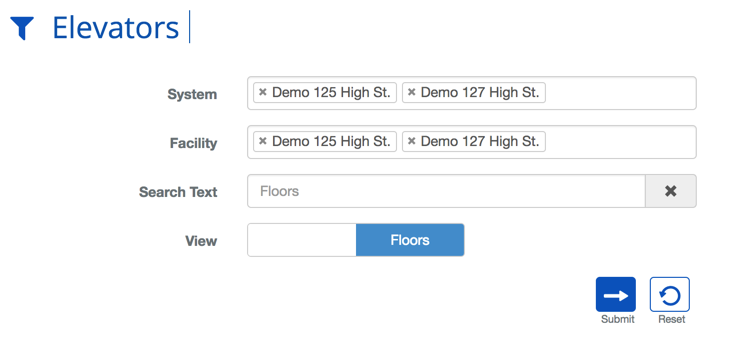
Once you select the  button, the screen will display all floor stops, allowing you to select and control each of the Elevators or Floor Stops.
button, the screen will display all floor stops, allowing you to select and control each of the Elevators or Floor Stops.
Monitoring Elevators
The Elevator Control screen provides a powerful tool for viewing the real-time state of the elevator system at-a-glance. The rich visual language can help you quickly diagnose issues.
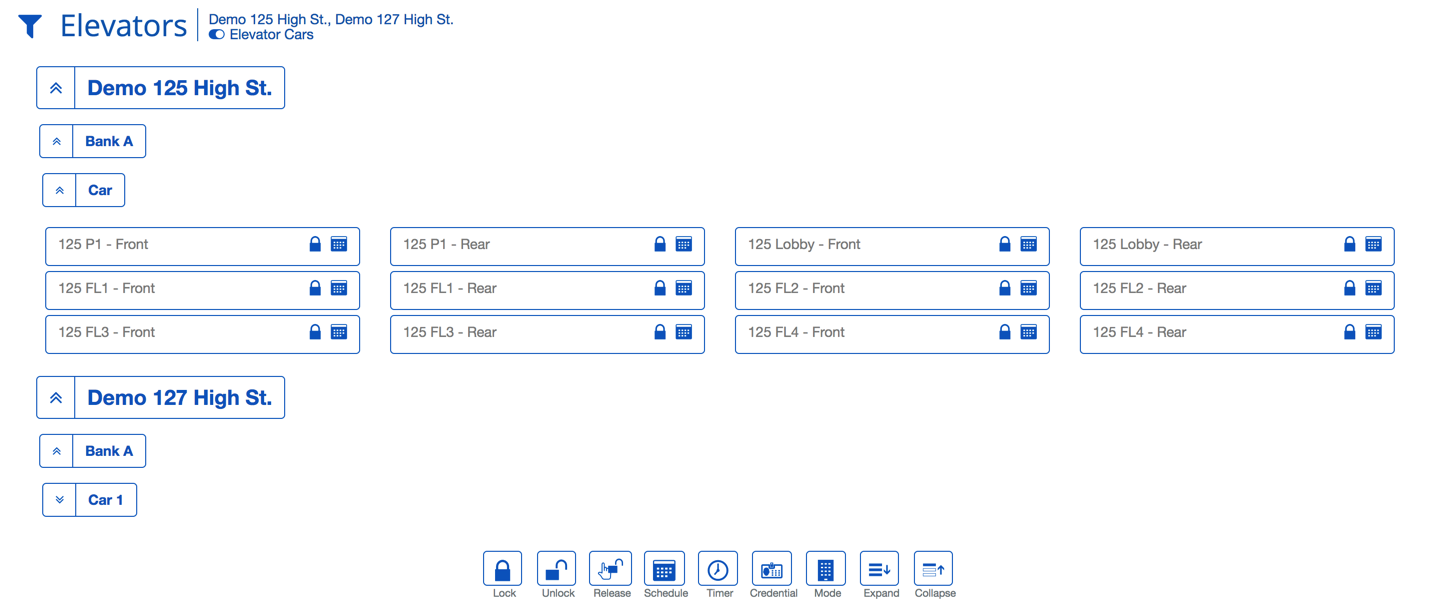
| Item | Description |
|---|---|
| The Floor or Elevator Car's Floor Stop is currently secured and on schedule. | |
| The Floor or Elevator Car's Floor Stop is currently unsecured and on schedule.. | |
| Toggles between |
The Floor or Elevator Car's Floor Stop is currently in a release cycle. This is usually due to a timed release. |
| The Floor or Elevator Car's Floor Stop schedule has been interrupted by a manual override. | |
| The Floor or Elevator Car's Floor Stop is currently secured due to a manual override. | |
| The Floor or Elevator Car's Floor Stop is unsecured due to a manual override. | |
| The Destination Dispatch Elevator is on schedule. | |
| The Destination Dispatch Elevator has manually been put on Card Only Access. | |
| The Destination Dispatch Elevator is on Scheduled and Card Only Access |
Controlling Elevators
You are also able to control the Elevators and Floor Stops from this screen directly. Simply select the System, Elevator Bank, Car, Floor or Floor Stop you wish to control and use the buttons located at the bottom of the screen.
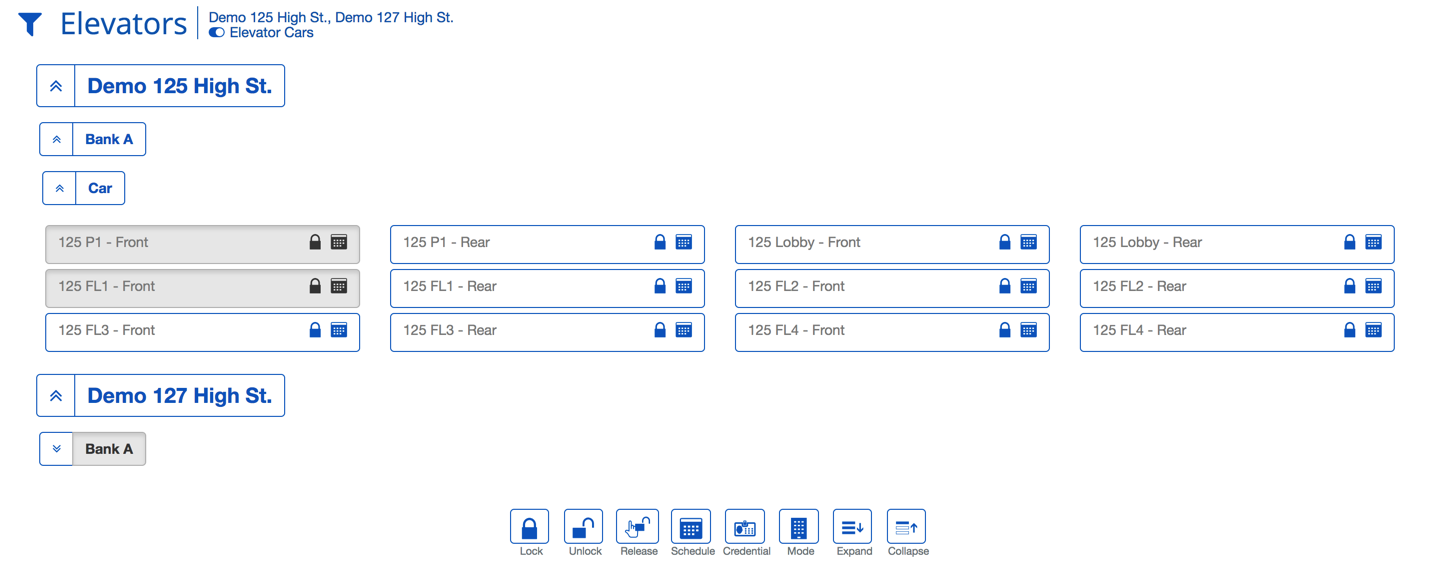
| Item | Description |
|---|---|
 |
Unlock - This will allow unrestricted access to the selected Floor Stops. |
 |
Lock - This will secure access to the Floor Stop. Elevators cannot be put on lock as they are always accessible. |
 |
Release - This will cause a timed unlocked period, allowing a person to use the Floor Stop temporarily without a credential. |
 |
Schedule - This return the Floor Stops to their normal operating schedule. |
 |
Timer - A custom timed release of the Floor Stop. |
 |
Credential - This will allow the operator to simulate a person's credential without needing a physical copy. |
 |
Mode - This will set the Floor Stop to a specific access mode. See List below. |
 |
Expand - Makes all of the individual Floor Stops visible |
 |
Collapse - Show only the topmost level of the Elevator Control hierarchy. |
How-To Simulate a Credential
Access Modes
| Item | Description |
|---|---|
| Card Only | This will only allow access to people with Card credentials and the proper access rights to use the elevator. |
| PIN Only | This will only allow a person with a valid PIN to use the elevator. |
| Card and PIN | This will require a person to enter a PIN and present a card to gain access. |
| Card or PIN | This will require either a PIN or card to gain access to the elevator. |
| Disable 2 Card Mode | This disables the requirement that two cards are presented to gain access. Common in ultra-secure settings requiring an escort. |
| Enable 2 Card Mode | This will require that two card are presented each time to gain access to the elevator. |
| Disable Bio Verify Mode | Feature coming soon. |
| Enable Bio Verify Mode | Feature coming soon. |
| Disable Bio Enroll Mode | Feature coming soon. |
| Enable Bio Enroll Mode | Feature coming soon. |
| Disable Cypher Mode | Feature coming soon. |
| Enable Cypher Mode | Feature coming soon. |
 button to open the credential selection dialog.
button to open the credential selection dialog. 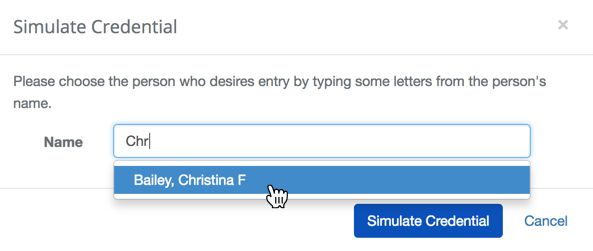
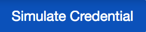 button and observe the status of the Floor Stop or Portal change.
button and observe the status of the Floor Stop or Portal change.