Control Points Control
Overview
Getting Started
If you are using the Control Points Control screen for the first time you may need to select the Systems and Facilities you want to control. If you don't see this option, don't worry, BluSKY was able to select your default System. These settings can be changed at any time by clicking the filter icon in the top left-hand side of the screen. This can be a useful way to filter the results for larger systems or when controlling more than one System at a time.
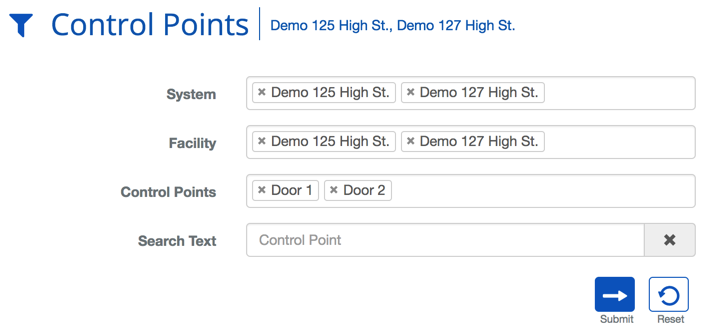
Once you have selected all of the criteria needed, click the  button to load the selected Control Points.
button to load the selected Control Points.
Key Features
- Complete Control - You are able to select/deselect one one or more systems and/or individual points and control them all from the one screen. This capability can span multiple systems and provide a single point of control for an entire networks of systems.
- Multi-System/Multi-Facility - BluSKY's unique architecture is not limited by distance. You can control multiple buildings and systems all at once.
- "At-a-glance Information" - Visual cues provide information on the system at-a-glance.
Control
Once the Control Points load you will be able to control them easily. Simply click on each one you want to control, or click on the System to select them all. Then use the buttons at the bottom of the screen to Activate, Deactivate or Pulse the selected Control Points.
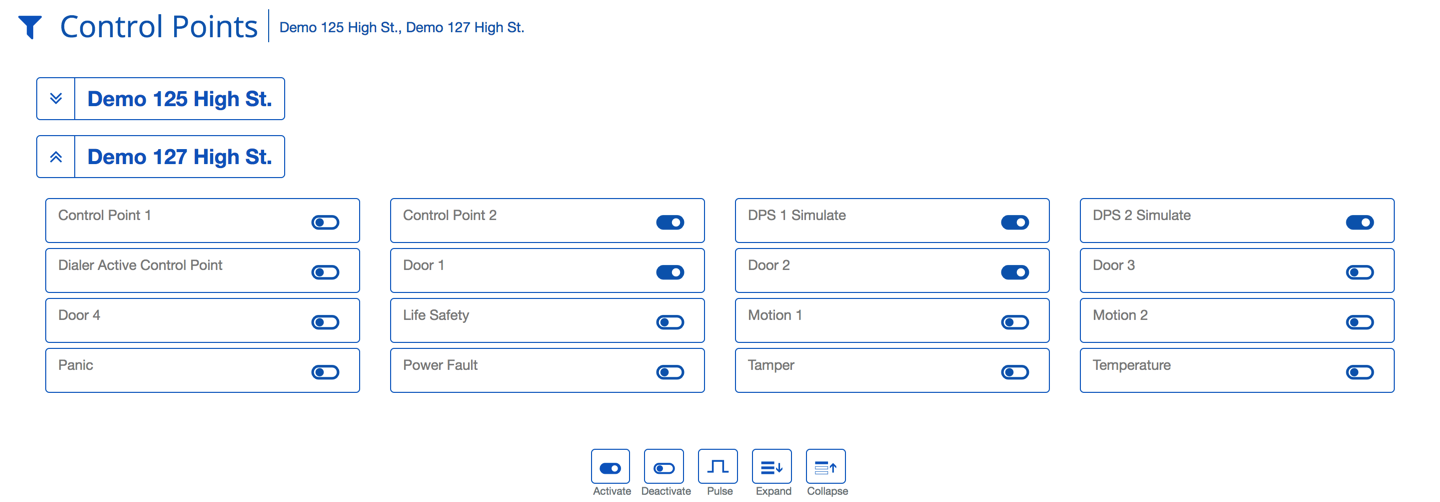
| Item | Description |
|---|---|
 |
Active - This indicates that the Control Point is currently activated. |
 |
Inactive - This indicates that the Control Point is not currently active. |
 |
Activate - Turns the Control Point on. What activate means for this control point is determined by how the output was setup and the settings in Setup->Control Points. |
 |
Deactivate - Turns the Control Point off. What deactivate means for this control point is determined by how the output was setup and the settings in Setup->Control Points. |
 |
Pulse - This pulses the Control Point. Determining what a pulse does and for how long is determined by how the output was setup and the settings in Setup->Control Points. |
 |
Expand - This exposes all the control points under each system. |
 |
Collapse - This hides all the control points so only the system's icon is exposed. |