Elevator Configuration - Floor Stops
Overview
Despite Floor Stops being built-in automatically once you configure the Elevator SIO, you need to confirm that everything went smoothly. For this, we will need to navigate to Floor Stops and confirm the Floor Stop sequence; you can also rename any Floor Stop.
Instructions
Summary
Congratulations, we did it! You now have a fully functional elevator system. To recap, we configured the Facility so that BluSKY could help with the configuration process. Next, we configured all of the different components that go inside of the elevator car and the defined the elevators behavior through the Elevator Hardware configuration. Last two steps were to configure the Elevator SIO and validate the Floor Stops. Now all that is left, is to assign the Floor Stops to Access Levels and assign them to People and Visitors as part of their access rights.
 button in the lower left side to open a new dialog to validate the sequence of Floor Stops.
button in the lower left side to open a new dialog to validate the sequence of Floor Stops.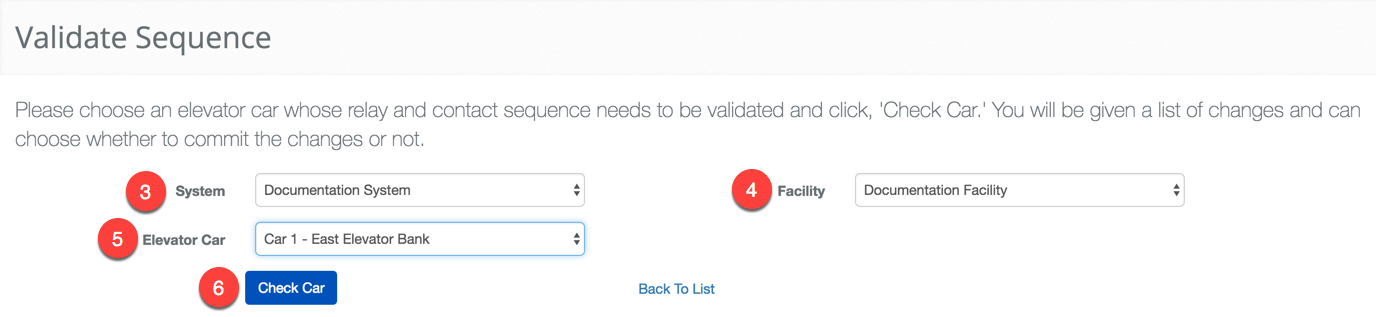
 button to display the validation table.
button to display the validation table. 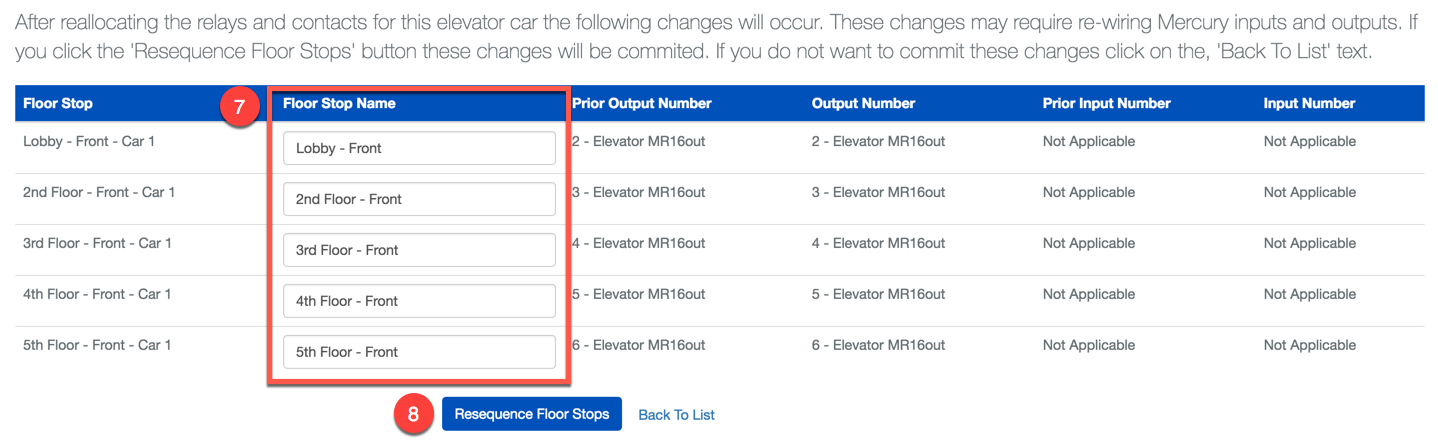
 button to save all changes.
button to save all changes.