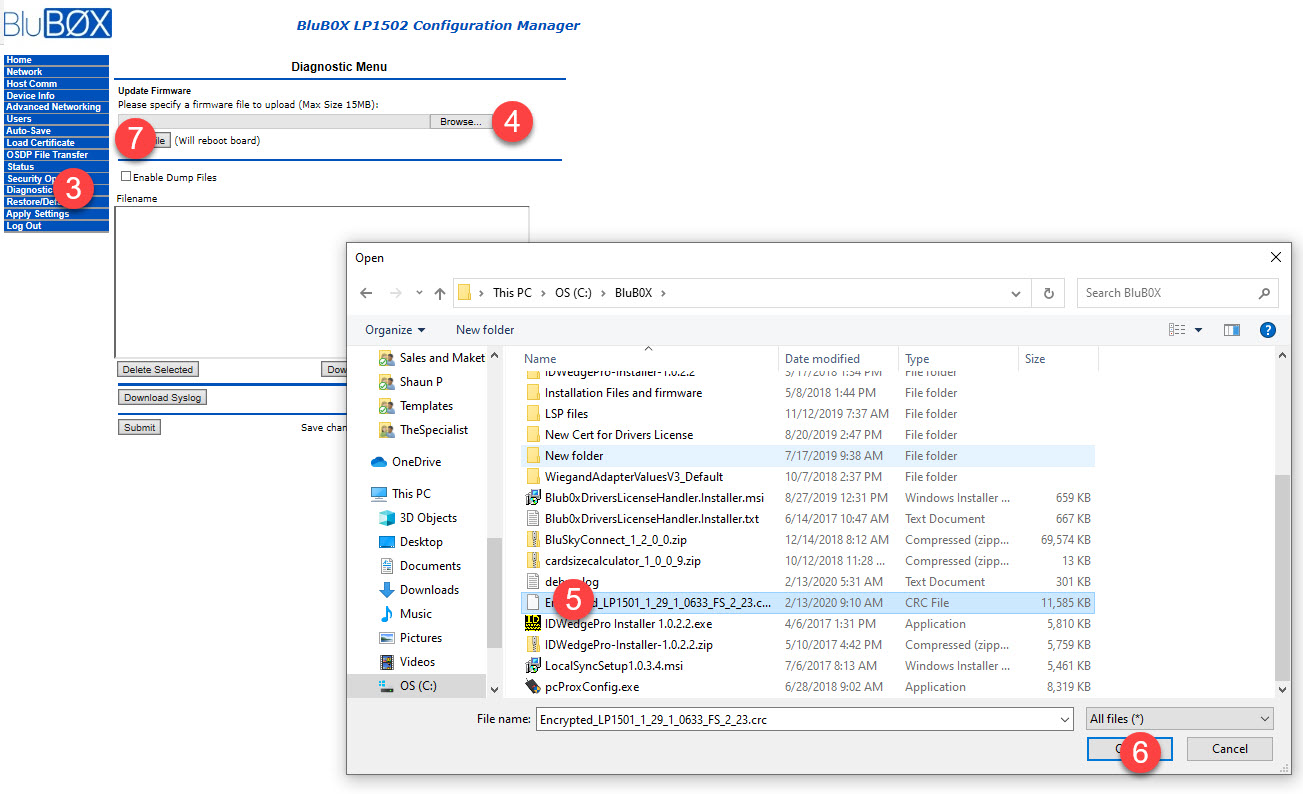How to Upgrade Mercury Firmware From Direct Connected PC
Overview
Directions for upgrading Mercury firmware from a PC directly connected to a PC. Sometimes you do not have a network to use when upgrading a Mercury Controller. This document will walk your through the steps needed to push a firmware update to a directly connected PC.
Instructions
Here are my directions. It is overkill for you, but I suspect I will be sending this out to others as well. If you see the need for additional details let me know.
- Save the firmware file on your PC. Ex. “Encrypted_LP1501_1_29_1_0633_FS_2_23.crc”
- Connect to the Mercury board. See Knowledge article if you need a refresher. https://knowledge.blub0x.com/Support/Hardware_Setup/Network_Configuration_for_Controllers
- Steps 1-4 are all you need to upload the firmware
- On the Mercury board set DIP switch 2 to “On”
- Bring up Edge browser enter IP address 192.168.0.251. Enter your login or password, or set DIP 1 to use the default password admin/password
- Once connected, select Diagnostic Menu
- Select Browse to navigate to the location where you stored the Upload file.
- Navigate to the location and select the firmware file you need for your controller.
- Download LP1501 - Encrypted_LP1501_1_29_1_0633_FS_2_23.crc
- Download LP1502 - Encrypted_LP1502_1_29_1_0633_FS_2_23.crc
- Download LP2500 - Encrypted_LP2500_1_29_1_0633_FS_2_23.crc
- Download EP1501 - ep1501_1_29_1_0633.crc
- Download EP1502 - ep1502_1_29_1_0633.crc
- Ex. “Encrypted_LP1501_1_29_1_0633_FS_2_23.crc” This is the LP1501 version.
- Select Save
- Select “Load File”
- After the upload the Mercury controller will reboot.