How-To: Email Multiple People on Visitor Check-In
Overview
However, there is a way around this. This how-to article details the process of setting up email notifications for multiple people or groups of people when a Visitor arrives and checks in. There are three modules in BluSKY that need to be set up to enable this:
- Distribution List: used to group together the email addresses that will receive the single notification.
- Notification Template: used to specify the wording of the email notification received by the Distribution List.
- Rule: used to create the logic to send an email notification (using the Template) to the Distribution List whenever a Visitor checks-in.
Distribution List Setup Instructions
General Distribution List Setup
Notification Template Setup Instructions
General Notification Template Setup
Specific Template Setup for this How-To
Ensure to select the "Visitor Checked-In" option from the Communication Type dropdown field. This will allow you see the appropriate Tokens when generating the wording of the template.
Rule Setup Instructions
General Rule Setup
Specific Rule Setup for this How-To
Ensure to select the "Visitor" option from the Event Category dropdown field and the "Visitor Checked-In" option from the Event Type dropdown field. After selecting these values, click the "Triggered By" link and select the type of Visitor Invitations that trigger this Rule. For example, if you want all Visitor Invitations in your Occupancy to trigger this Rule, then select "All Visitors in Occupancy: Your Occupancy Name" from the selection window.
Ensure to select the "Send Email" option from the Then Action dropdown field - this will activate the fields that allow selection of the Distribution List and Notification Template created for this Rule:

- Use the Action Performed On field to select the Distribution List that was created for this Rule.
- Toggle the Override Notification Template to Yes to activate the custom Notification Template fields.
- Select the "Visitor Checked In" value from the Communication Type dropdown field.
- Use the Notification link to select the Notification Template that was created for this Rule.
 button, located on the bottom left hand side.
button, located on the bottom left hand side.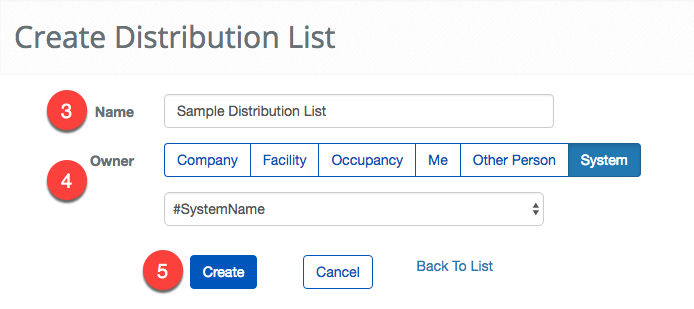
 button to create the Distribution List. The page will refresh with the created Distribution List and present you with options to add People and other groups to the list.
button to create the Distribution List. The page will refresh with the created Distribution List and present you with options to add People and other groups to the list.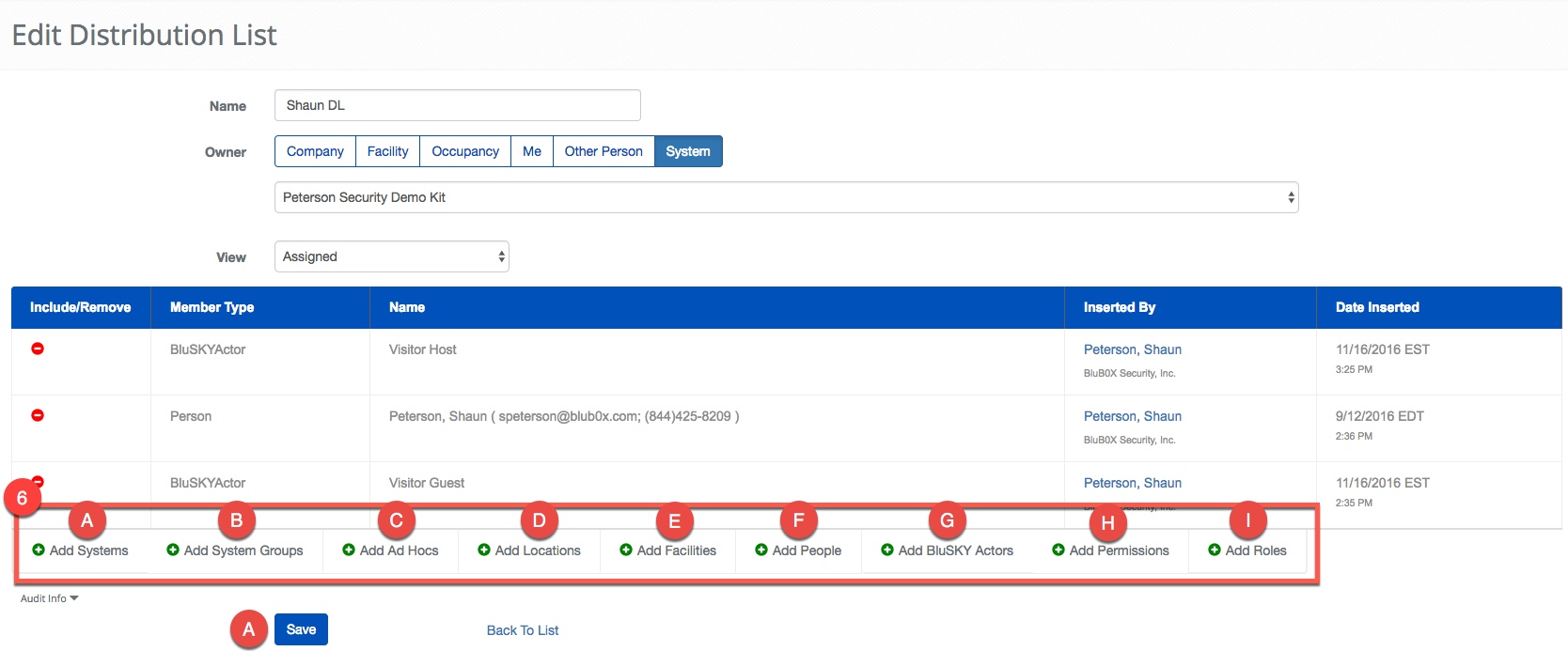
 button to select the different groups of People to notify.
button to select the different groups of People to notify.
 button to commit your changes.
button to commit your changes.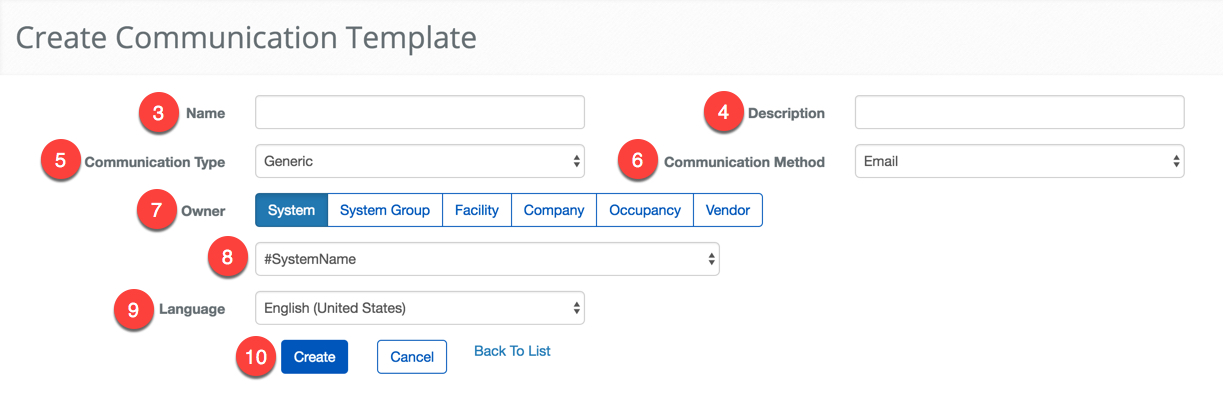
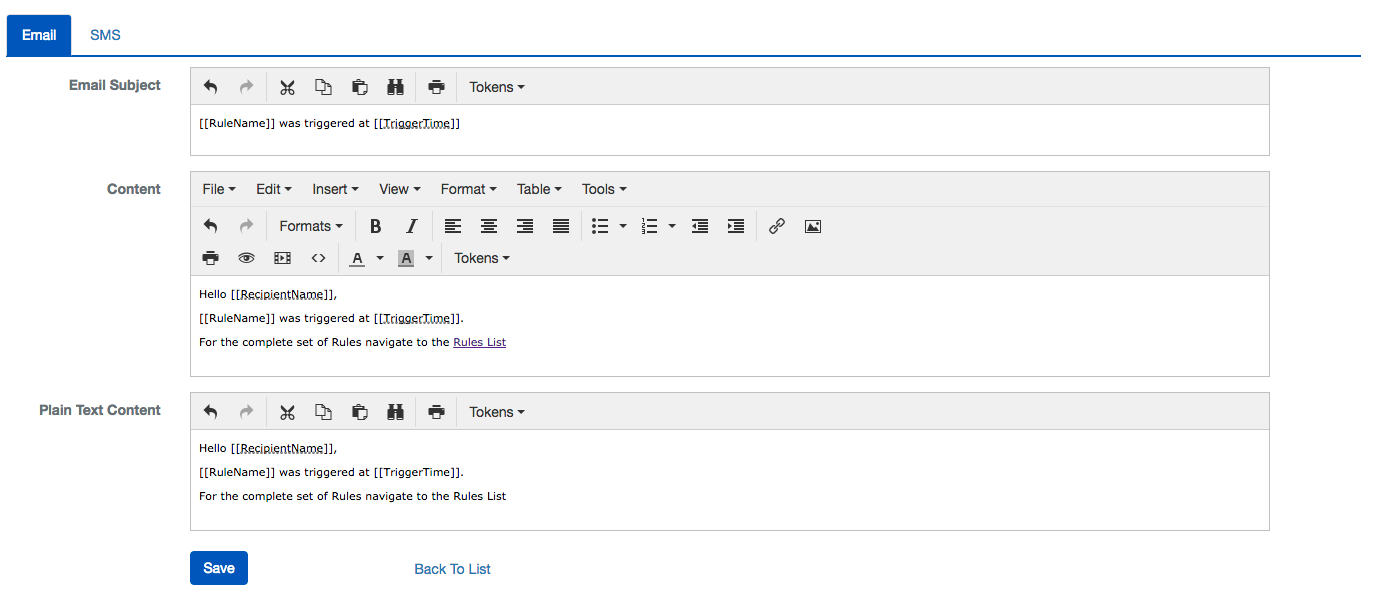
 button to create a new Simple Rule.
button to create a new Simple Rule.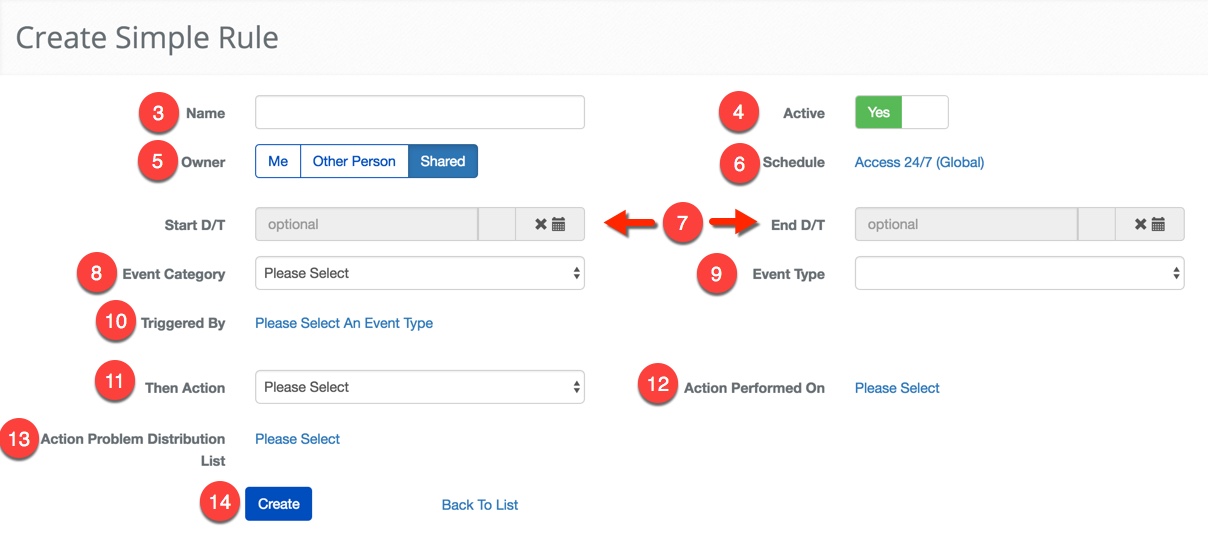
 button to create the new Rule.
button to create the new Rule.