Employee One Day Pass
Overview
An Employee One Day Pass (EODP) is a credential that can be assigned to an employee or building tenant that have forgotten their full-time credential. An Employee One Day Pass configuration must be setup prior to issuing any of these credentials, similar to a Visitor/Vendor configuration. Once someone is assigned an Employee One Day Pass, that credential will show up on the Credentials tab of the person's profile just as any other credential they have assigned. The EODP grants access to all of the same portals/elevators as their regular permanent credential. The EODP has an expiration on it for 11:59 p.m. local time of the same day it is issued. The EODP will be automatically deleted from the person's profile a few days after it expires.
Where to find the Employee One Day Pass feature
There are multiple locations in BluSKY where you can see the Employee One Day Pass button. An example of it can be seen in the image below from the Visitor Admissions page, but can also be found on the Find a Person page. Any of those buttons will take you ultimately to the Badges page, which you can also go directly to by going to Administration->Badges.
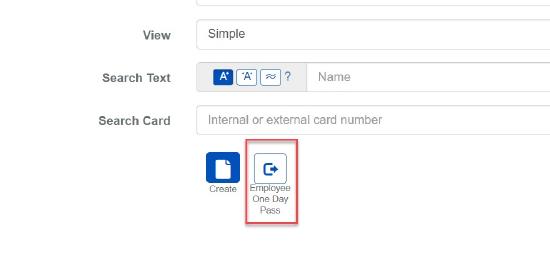
Assigning Employee One Day Pass
On the Badges filter page, you will typically want to set the Image Exists and Badge Printed fields to Either. You can specify additional search parameters, such as a person's name, then hit Submit.

The search results will come up by default with all results selected (blue background). Select only the profile you wish to assign the Employee One Day Pass, and click the Employee One Day Pass button at the bottom of the page.
If your systems Employee One Day Pass is configured to auto-generate QR credentials, you will be taken to the print dialog to print the credential. If your Employee One Day Pass is configured to work with a physical card, such as MiFare cards, you will be prompted to swipe or enter the card number for the card being assigned. If you are printing a badge with QR codes, follow the on-screen instructions to specify if the badge printed correctly, if you need to try again, or if you want to cancel the operation completely.