Edit a Visitor Instance
Overview
Visitor Admission is the primary means for checking people into a facility. In most applications this would be a security station that is charged with confirming identities and processing the expected visitors. This article provides detailed instruction on how to make the various edits to a Visitor Request, including how to assign credentials to a Visitor.
Add a Card to a Visitor
- Log in and navigate to Visitors. Main Menu-> Control-> Visitors
- In the lower left hand side click the
 icon.
icon.
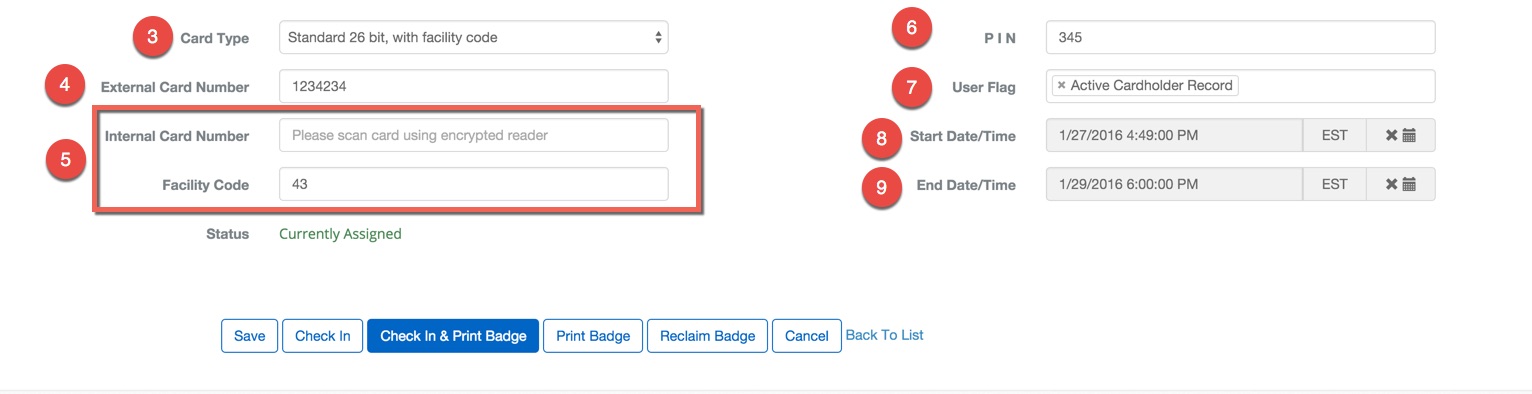
- Select the Card type in the lower half of the page.
- Note: In some cases there is a default card type and this field will be filled in. If your Facility is using only one card type and you want to specify a default card type, please contact support at support@blub0x.com.
- Enter the Card information. This process will be different depending on which Card Type you select.
- If you are entering a CSN card type, you will enter the Serial Number using an unencrypted reader.
- For all other Cards enter the External Card Number.
- Depending on the Status you will have three different options:
Pre-Registered, Assigned to Last, FirstName.
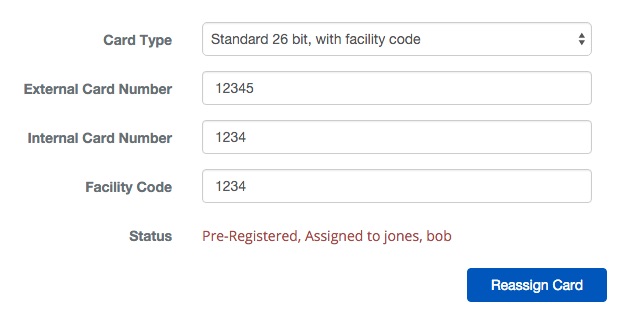
- This will take the Cards from another Person and assign it to the Visitor
- If you are sure the Card is no longer in use, click the
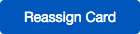 .
. - This can save a lot of time if a previous visitor's card was not reclaimed at Check Out.
Pre-Registered, Available
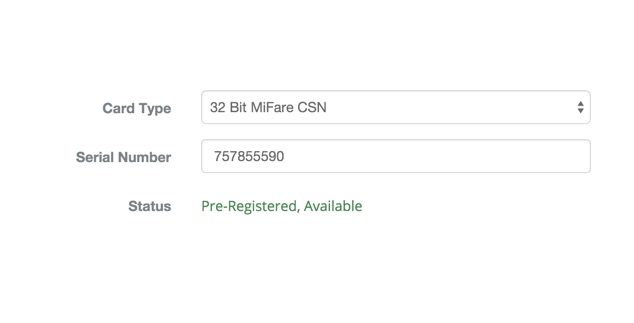
- If the Card is found BluSKY will attempt to complete the entry process.
- If the Facility is using multiple Facility Codes you may be required to fill this field in.
Card Not Found - Adding New

- Enter the Internal Number
- Enter the Facility Code
- Enter a PIN if necessary.
- Note: This will enable a Person to use a Reader with a keypad.
- Note: Some Facilities impose a minimum PIN length.
- Use the User Flag section to add additional parameters to the credential.
- EX: Using the ADA Timing Parameter, once configured, gives additional time to enter a Portal.
- Check to make sure the Start Datetime is valid, adjust if needed.
- Note: This is especially important if the Visitor is arriving early.
- Ensure the End Datetime corresponds with the end of the visit.
- Confirm changes with the
 button.
button.