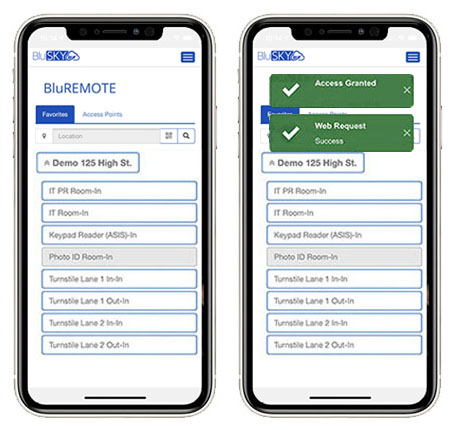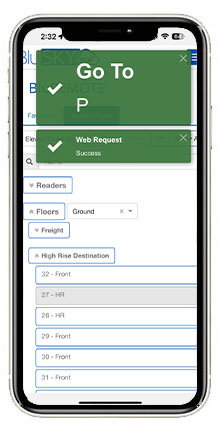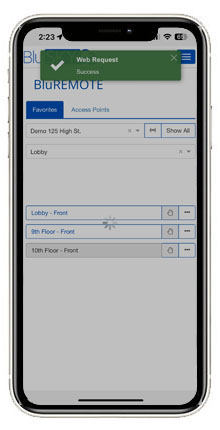BluREMOTE Overview and Usage Guide
BluREMOTE is one of the easiest ways to access doors, call elevators, and receive elevator destination dispatch assignments directly on your phone. It allows you to unlock or open a door as you approach it, eliminating the need to be right next to the door and present your credential or phone to a reader. This proximity access, effective from distances such as 10 feet, 15 feet, or even 5 to 6 feet away, provides a seamless way to open doors without breaking stride or maneuvering to present your credential.
Key Features
- Proximity-Based Access:
- BluREMOTE uses BluSKY location services to determine your location and presents only those readers you are near, simplifying access.
- Remote Control Options:
- You can release doors or call elevators for others or access doors on upper floors if you have location exemptions, useful for security personnel, property managers, and system administrators.
- Traceability:
- All transactions using BluREMOTE are tracked, ensuring you know who did what, when, and where.
- User Interface (UI):
- When you log into BluSKY and select the BluREMOTE icon on the home landing page, the system scans and determines your location, showing relevant door names, elevators, and floors you can access.
- The UI consists of two tabs: Favorites and Access Points.
- Favorites can be manually selected or AI-determined based on usage patterns. This tab is great for people who have broad access through the building, but 80% of the time access a few portal and elevator floor, so this saves them time looking for the most common points.
- Access Points Points shows accessible points based on proximity or a full list if selected. You have the option to select "Show A" or the "((*))" scan button. The "((*))" button is the default behavior, it will show those portals and elevators you have access to in the area you are standing. Ex. If you are standing in the lobby it will show you the elevator floors you have access to and the Turnstiles in the Lobby.
Using BluREMOTE
You will use BluREMOTE in two ways.
- PC: You want to grant access to your space without having to leave your desk. Great option in conjunction with the BluSKY Dashboard
- BluSKY Mobile App: You are entering the building or roaming the building and do not want to carry your physical credential.
For Doors, Turnstiles, and Gate Access:
For Destination Dispatch Elevator Assignment:
For 2 Button Elevators:
For Simultaneous Turnstiles Access and Elevator Destination Dispatch: (Future)
- Select the BluREMOTE icon on the BluSKY home page or Control->BluREMOTE.
- Choose the turnstile you want to go through.
- The turnstile will open, and an elevator car assignment will display based on your default floor.
Creating and Managing BluREMOTE Favorites
- While in the BluSKY Mobile app and in the "Access Points" tab, hold down a door, turnstile, or elevator for about five seconds.
- Select “Yes” to save the point in the confirmation pop-up.
- Favorites appear on your BluSKY home screen for one-click access.
Location Services and Geofencing
Geofencing ensures users are within a predefined radius to access security points, preventing remote access unless on-site. It requires GPS and Location Services enabled on the iPhone.
Enabling Location Services on an iPhone:
- Go to Settings > Privacy > Location Services.
- Ensure Location Services are enabled.
- Scroll down and tap Chrome or Safari.
- Select “While Using the App”.
Administrative Setup
Setting Up BluREMOTE Geofencing:
- Go to the setup menu and select facilities.
- Select the facility to edit.
- Enter the number of meters in "Geographic proximity for BluREMOTE".
- Select "Show Map" and Select the center point on the map and drag it to your location.
- Save changes.
Granting BluREMOTE Access for a Single Person:
- Login to BluSKY.
- Navigate to the people list screen (Administration->People).
- Select and edit the person’s record.
- Select the "Access" tab
- For each row you have 3 options:
- All - This will override the BluREMOTE settings in the Access Level or Access Level Group being applied. All portals or Elevator stops will be enabled for this person.
- This is great option when you only want a few people to have BluREMOTE or are rolling it out to a few people to prototype the experience.
- None - This will override the BluREMOTE settings in the Access Level or Access Level Group being applied to NOT have BluREMOTE.
- This is excellent for removing BluREMOTE from certain people, ex. Summer Interns or temp employees.
- Default - This will defer BluREMOTE to the settings in the Access Level or Access Level Group.
- All - This will override the BluREMOTE settings in the Access Level or Access Level Group being applied. All portals or Elevator stops will be enabled for this person.
- Save the changes.
Setting BluREMOTE via Access Levels and Access Level Groups
- Navigate to access levels (Administration-> Access Levels).
- Edit the access level and set the "BluREMOTE" field from "No" to "Yes" for each portal or floor stop you want people to use BluREMOTE.
- Save changes.
Adding BluSKY to Your Home Screen
- Browse to BluSKY.
- Select the icon (box with an arrow).
- Select “Add to home screen”.
- Rename the page to BluSKY and add it.
Conclusion
BluREMOTE offers a seamless and efficient way to manage access control via your smartphone, providing convenience, security, and comprehensive tracking capabilities. Whether for personal use, administrative setup, or managing access for others, BluREMOTE integrates advanced location services and AI to enhance the user experience and security.