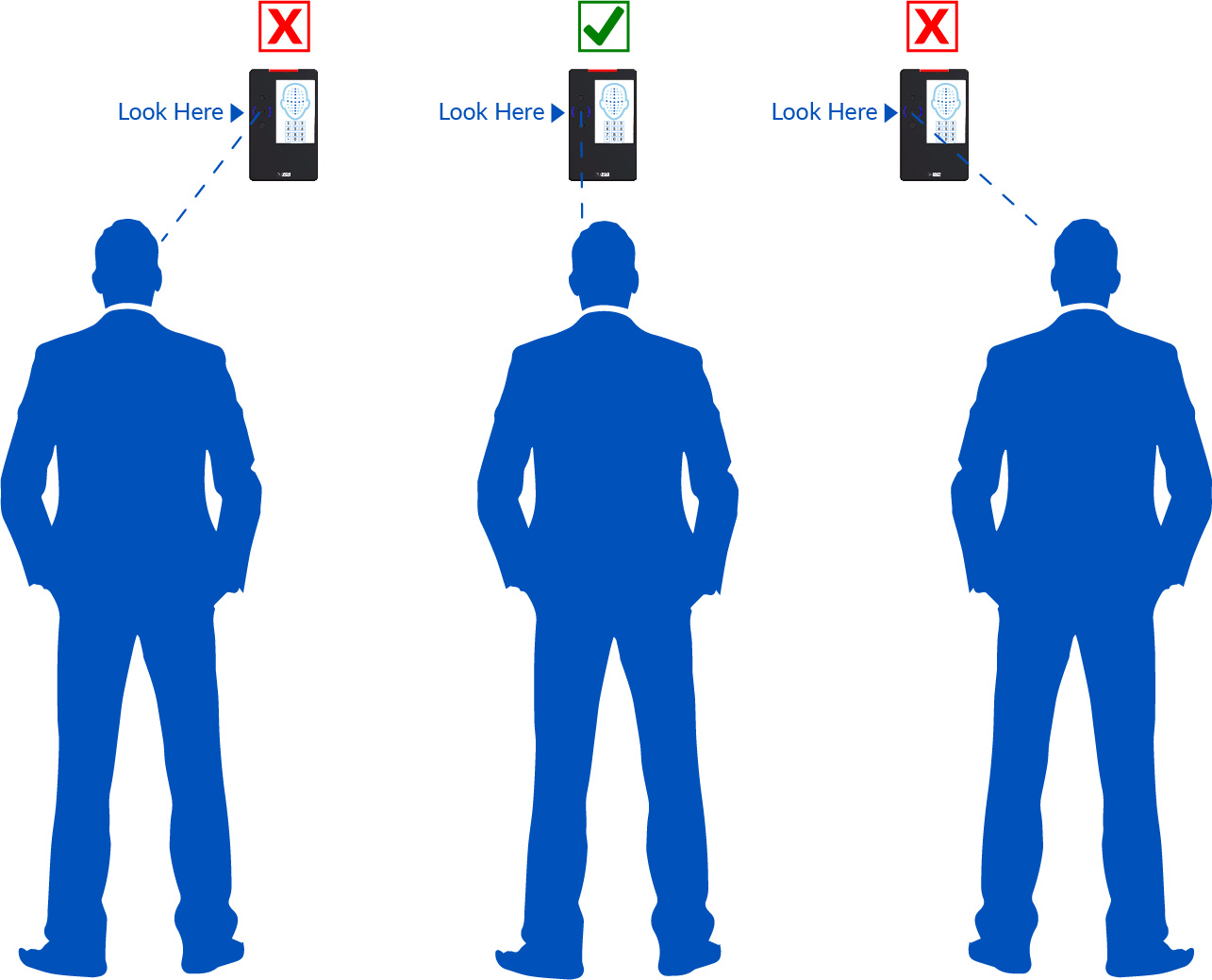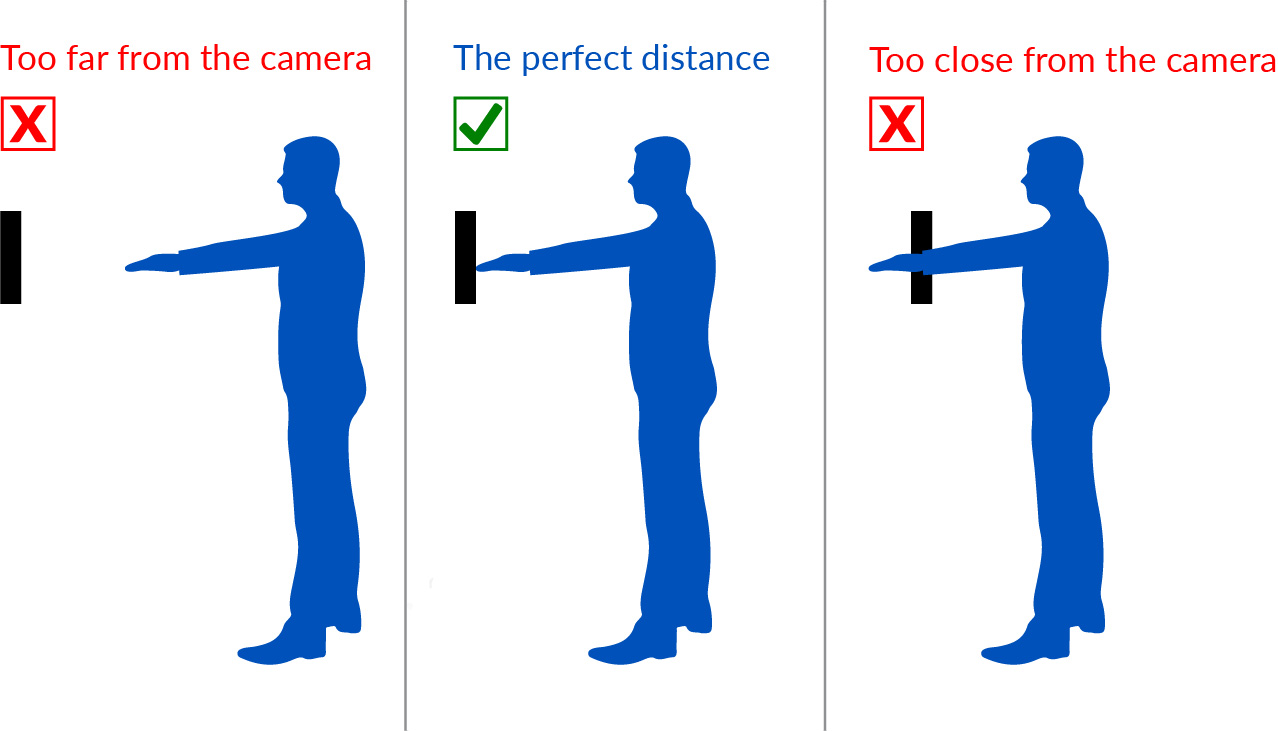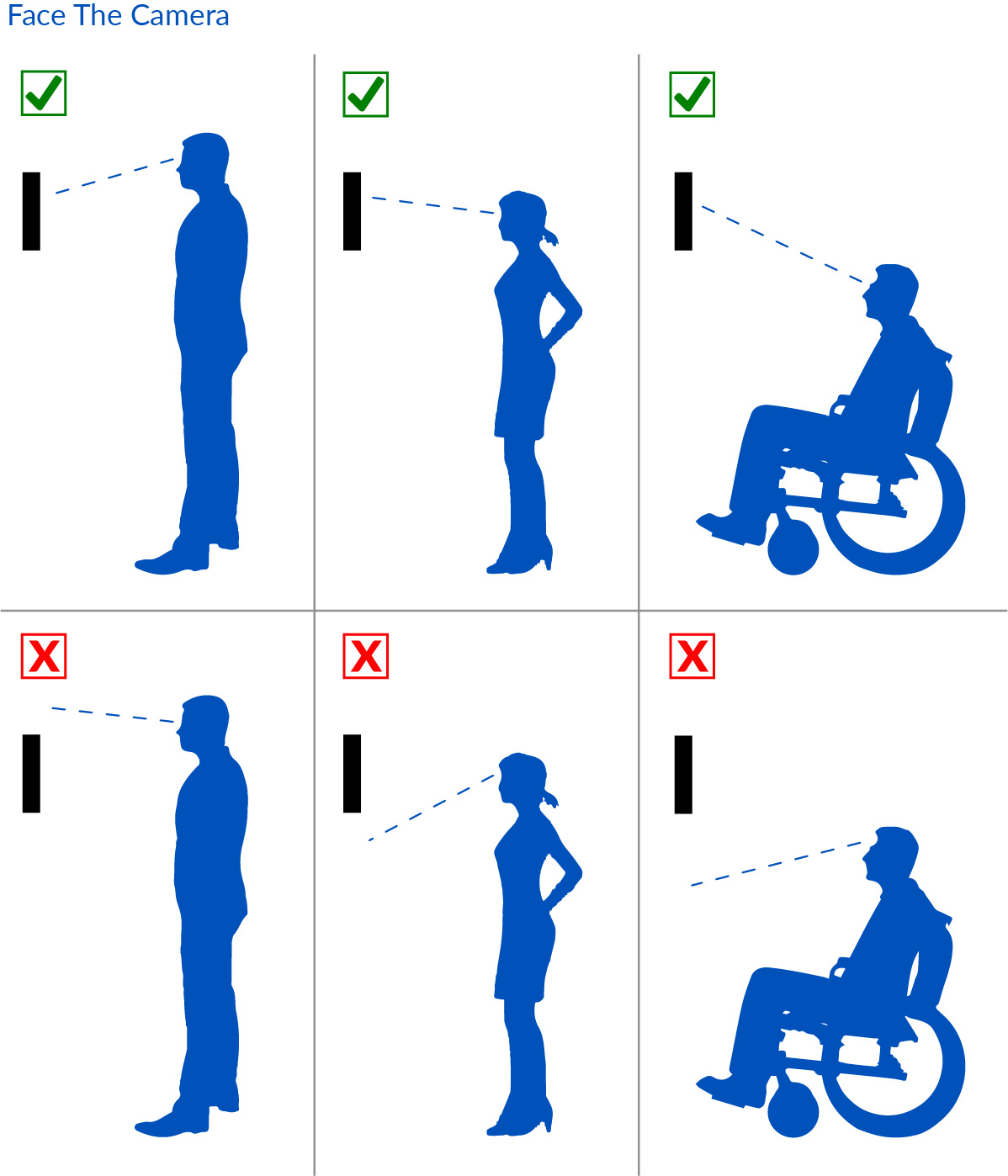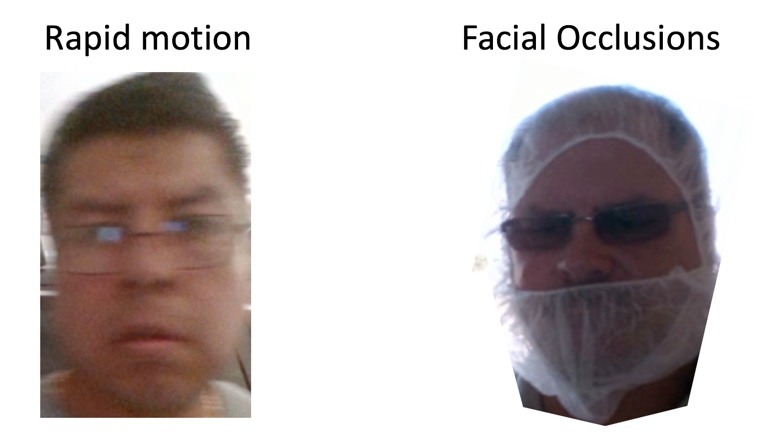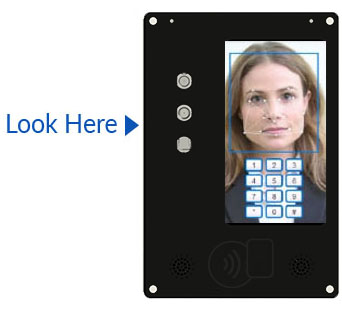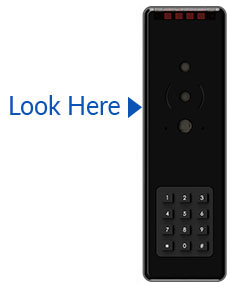How to Configure a Person Reader in BluSKY
Overview
This article covers the steps needed to configure a person reader in BluSKY.
Instructions
Edit System
All PINS must be unique. This is a requirement to accurately enroll an employee. Failure to have unique PINs will force the re-enrollment of all people with duplicate PINS.
Goto: Setup->System
Select your system and select "Edit"
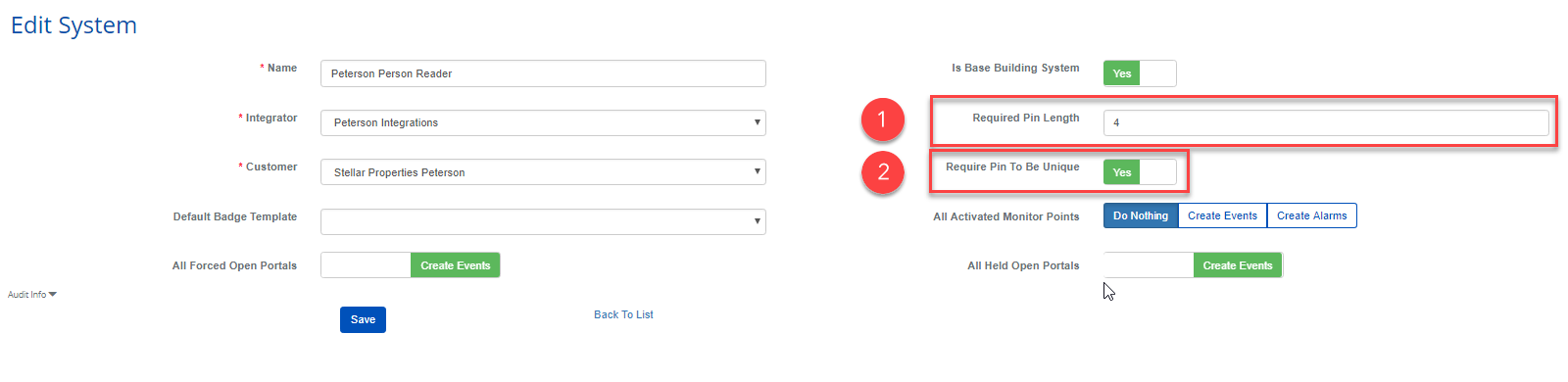
- Required Pin Length - Type in the number of digits you want for a Pin.
- Require Pin To Be Unique - Select yes. This is required for accurate person identification.
Create Remote Server
Goto: Setup-> Servers
Select 

- Name - Create the name of the remote server.
- Facility - Select the facility this remote server is going to be associated with.
- Select

- Roles: in the pop-up screen select "Person Reader" from the roles pull-down menu
Add People BluSKY
- Add People as you would normally. See Create a Person
- You will need to fill in:
- Basic Info tab
- Access tab - Give them access to the Person Reader for the portal or elevator they need to access. See Edit a Person's Access
- Card tab - Give this person a card see Edit a Person's Card
- Make sure to add a unique PIN to the person card
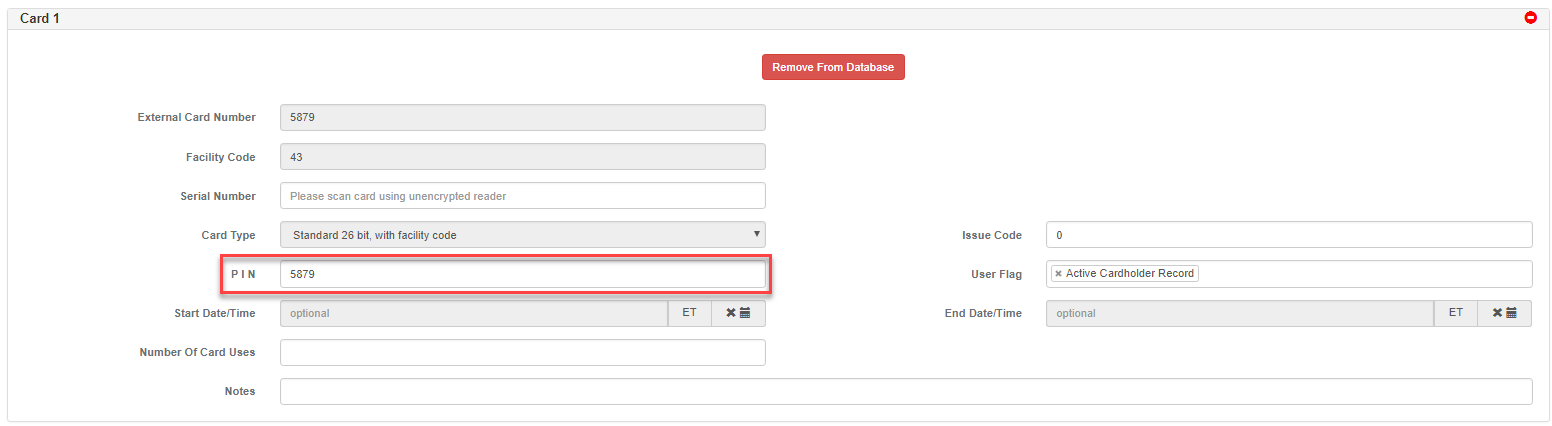 Note: A user can have multiple cards since access is assigned at the user level and not the card level. But the user can only use one of the Card PINs when initially enrolling in the Person Reader if this is done by way of the PIN and afterward the same PIN will need to be provided when a Person Reader requests such user for a second factor to be provided in order to assert the user’s identity. The user can provide ANY of the cards associated to him when providing a second factor by way of using the Person Reader’s internal proximity reader when relevant (Not all Person Readers ship with an internal card reader, please confirm Person Reader bill of sale for further information).
Note: A user can have multiple cards since access is assigned at the user level and not the card level. But the user can only use one of the Card PINs when initially enrolling in the Person Reader if this is done by way of the PIN and afterward the same PIN will need to be provided when a Person Reader requests such user for a second factor to be provided in order to assert the user’s identity. The user can provide ANY of the cards associated to him when providing a second factor by way of using the Person Reader’s internal proximity reader when relevant (Not all Person Readers ship with an internal card reader, please confirm Person Reader bill of sale for further information).
- Make sure to add a unique PIN to the person card
- Important: Once a user has been created in BluSky, a card has been created and assigned with a unique PIN. The data will take 2 minutes in the worst case scenario to download locally to the Person Reader via the LocalSynch process managed by the Remote Server functionality in BluSky.
- You will need to fill in: