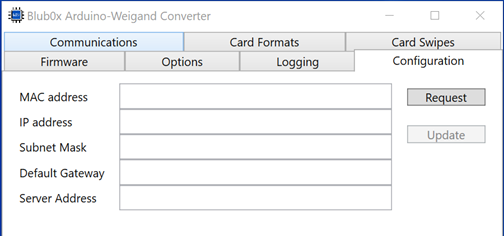How to Change the IP Address of Wiegand Converter
Overview
This document provides information on how to program IP address/network information and configure additional settings on a Wiegand Converter.
Please note that the Wiegand Converter is built on the Arduino board/platform. The terms "Wiegand Converter" and "Arduino" are used interchangeably throughout the document.
Preparing
You will need a laptop with software to communicate with the Arduino (see below), as well as a USB cable that has USB B on one end for the Arduino connection, and USB A or whatever USB format your laptop connection is using.
Download this ZIP package that contains all executables and configuration data file you will need.

Installing Software on Laptop
This is a step that just needs to be performed the first time you are setting up a particular laptop to be used for configuring Wiegand Converters. If your laptop is already setup to do this, jump to the Configuring Wiegand Converter section below.
- If you haven't done it yet, download the ZIP file with all executables and configuration data file you will need and unpack it.
- Install the arduino-1.8.9-windows. exe (run as admin)
- Install the ArduinoWiegandInstaller.msi
- This is an application BluB0X developed to sit on top of the Arduino UI to simplify the configuration process
- Execute curl.exe to add required certificate information
Configuring the Wiegand Converter
- Make sure the Wiegand Converter is wired to power supply
- Connect the Wiegand Converter to the laptop with the USB cable
- Launch the ArduinoWiegand application (blue icon that looks like a microchip with "B0X" in the center)
- Go to the Firmware tab and set the COM port if not already established…might have to look at your Windows Device Manager to see what COM port is used by USB port.
- Click Load Program bar on that same tab
- When prompted, browse and select the BB_CR_Extender_0_2_1.cpp.hex (or current version) in the Hex Sketch 2.1 folder from the zip file
- After successful load, go to the Configuration tab
- Click Request which should populate the initial values
- Enter correct IP address, Subnet Mask, Gateway.
- For Server Address - if you want to go straight to final configuration, enter the IP address of the primary/active DDS server. If you want to do an additional test, you should be able to enter the IP address of your laptop that is connected to the Wiegand Converter so that you can then go to the Communications tab and try the "Discover" feature. Unless you are doing follow up troubleshooting, we recommend just entering the DDS Server IP address at this point and proceed with testing connection below.
- Click Update
- Disconnect USB cable
- You will have to reset the board. It is sufficient to use the reset button on the Arduino board. The board LEDs should clear and then start cycling again.
- When the Wiegand Conver is fully booted, try to ping the IP address of the Wiegand Converter from the DDS server. If you can not ping it, you can try another board reset. If it persists, you may have an issue with the MAC address. We have found some MAC addresses don't work well with some switches. If this happens, try modifying the MAC address and repeat the ping test.
If you need to adjust the MAC address
- From the DDS Server, perform an "arp -a" command in a command prompt window to get a list of the other Wiegand Converters and their MAC addresses.
- Copy the MAC address from one of the other Wiegand Converters that are online.
- Reconnect USB cable between the Wiegand Converter and the laptop, and relaunch the ArduinoWiegand application if necessary.
- Go to the Configuration Tab
- Click Request
- Copy and save the existing MAC address value somewhere
- Copy in the MAC address from a known connnected device, modifying the last (rightmost) value by 1 making sure you are not now creating/using a MAC address that is used by some other Wiegand Converter on the network.
- Click Update
- Reboot the Wiegand Converter and attempt to ping the IP adddress from the DDS Server again
- If you continue to have connection problems, call BluB0X Support
Please call BluB0X Support if you need assistance with setting IP address on a Wiegand Converter.