Clearing Your Browser's Cache
Overview
Sometimes you may have to clear cookies out of the browser if data is corrupted or there are significant changes made to BluSKY. This is a completely normal process for web based apps and may assist with other SaaS offerings as well.
Chrome
- In Chrome, click the three vertical dots for more options.
- In the new menu hover over the "More Tools" option to expose the "Clear browsing data..." option.
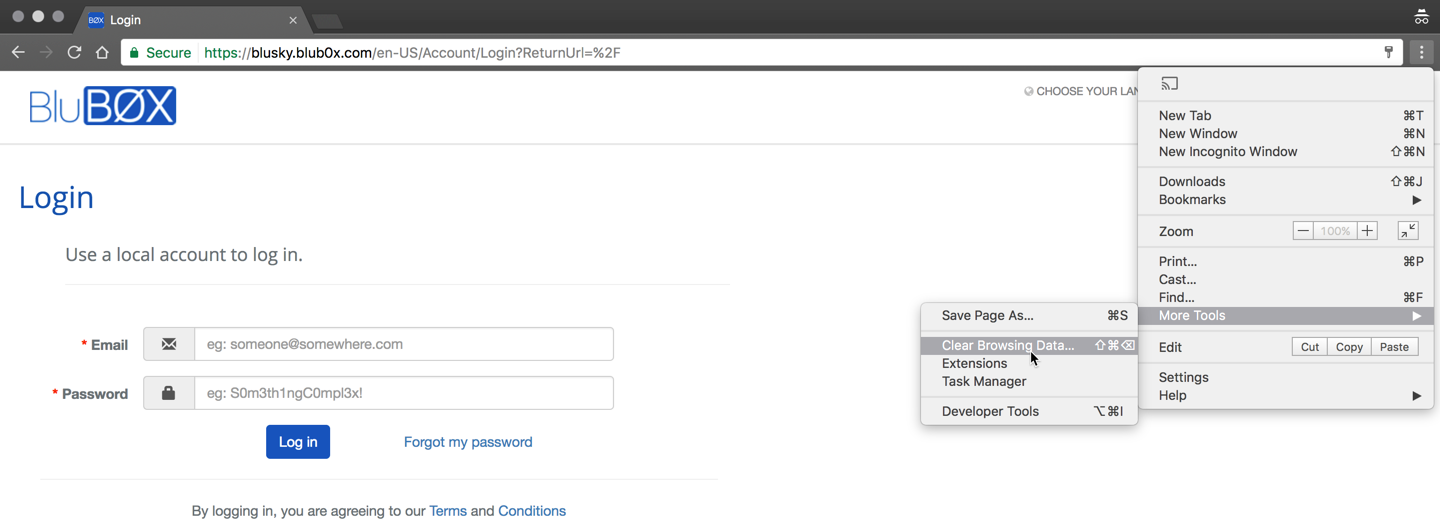
- Select only the "Cookies and other site and plugin data" radio button.
- Click the "Clear browsing data" button to finish clearing the cache and cookies.
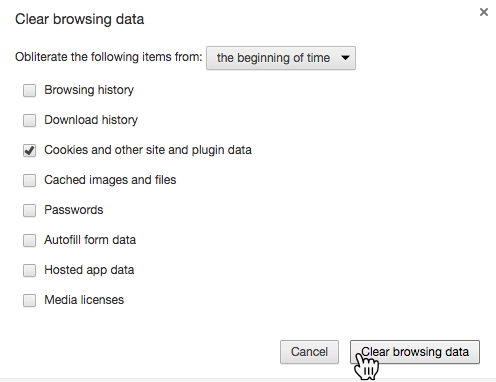
Adv. Option - Clear only BluSKY cookies.
This is good when you are getting messages from the browse when logging in.
- Open developer tools. Right click and inspect and element or use the More Tools option.
- Use the Application tab.
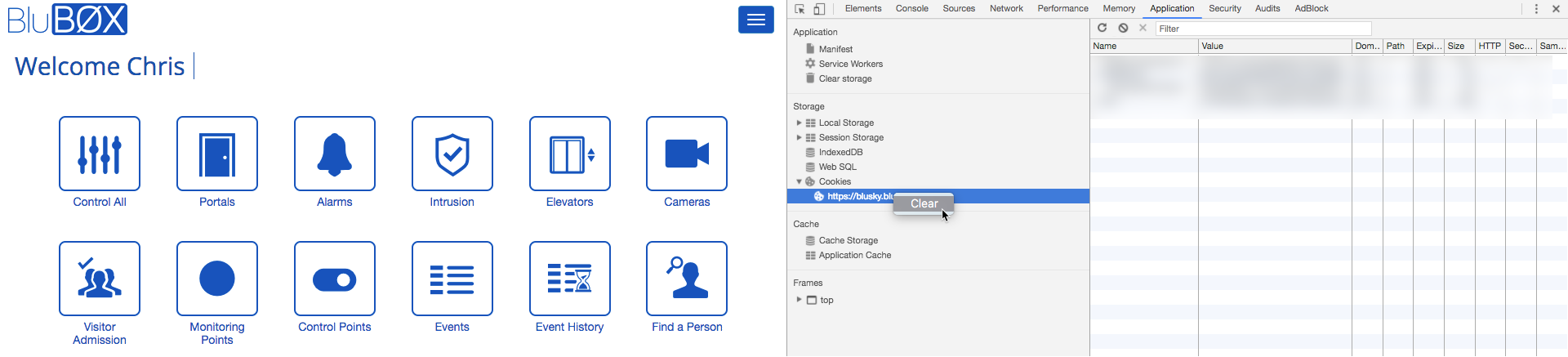
- Expand the Cookies for BluSKY
- Right click and select Clear.
Adv. Option - Clear all BluSKY Settings
This is recommended when list pages are not displaying all the data.
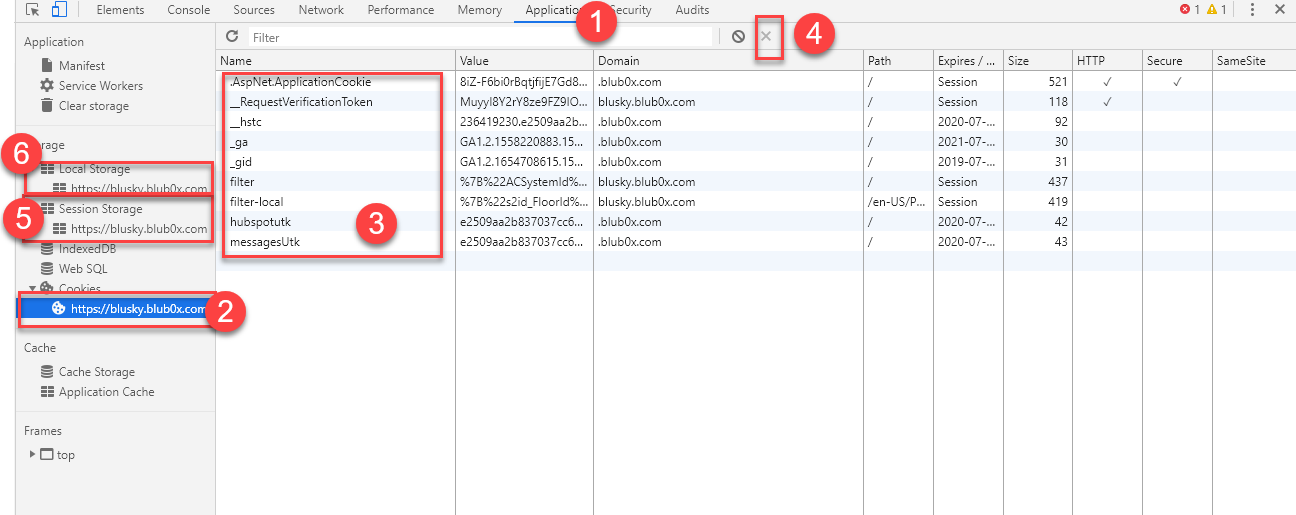
- Goto F12 (See attached screenshot)
- Select Application
- Clear Cookies
- Expand "Cookies" by selecting the triangle next to the "Cookies" name
- Select "https://blusky.blub0x.com....
- Select .ASPNetApplicationCookie
- Select X
- Keep selecting "X" until all lines are gone.
- Clear Session Storage
- Expand "Session Storage" by selecting the triangle next to the name
- Select "http://blubky.blub0x.com..."
- If there is anything select each item and then select "X" like you did not step 4.
- Clear Local Storage
- Expand "Local Storage" by selecting the triangle next to the name
- Select "http://blubky.blub0x.com..."
- If there is anything select each item and then select "X" like you did not step 4.
- Close ALL browsers
- Open a new browser and test again.
Microsoft Edge
- Click the three horizontal dots to expose the options pane.
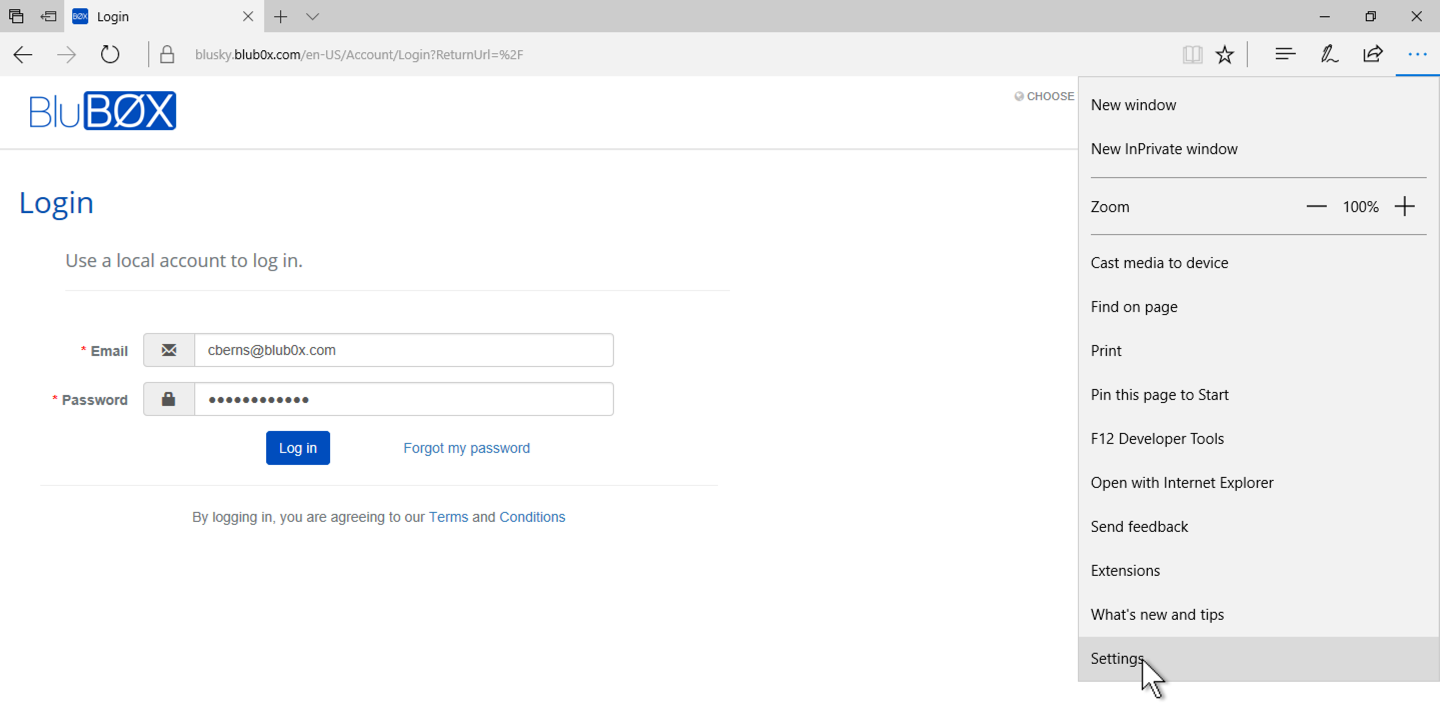
- Click the Choose what to clear button.
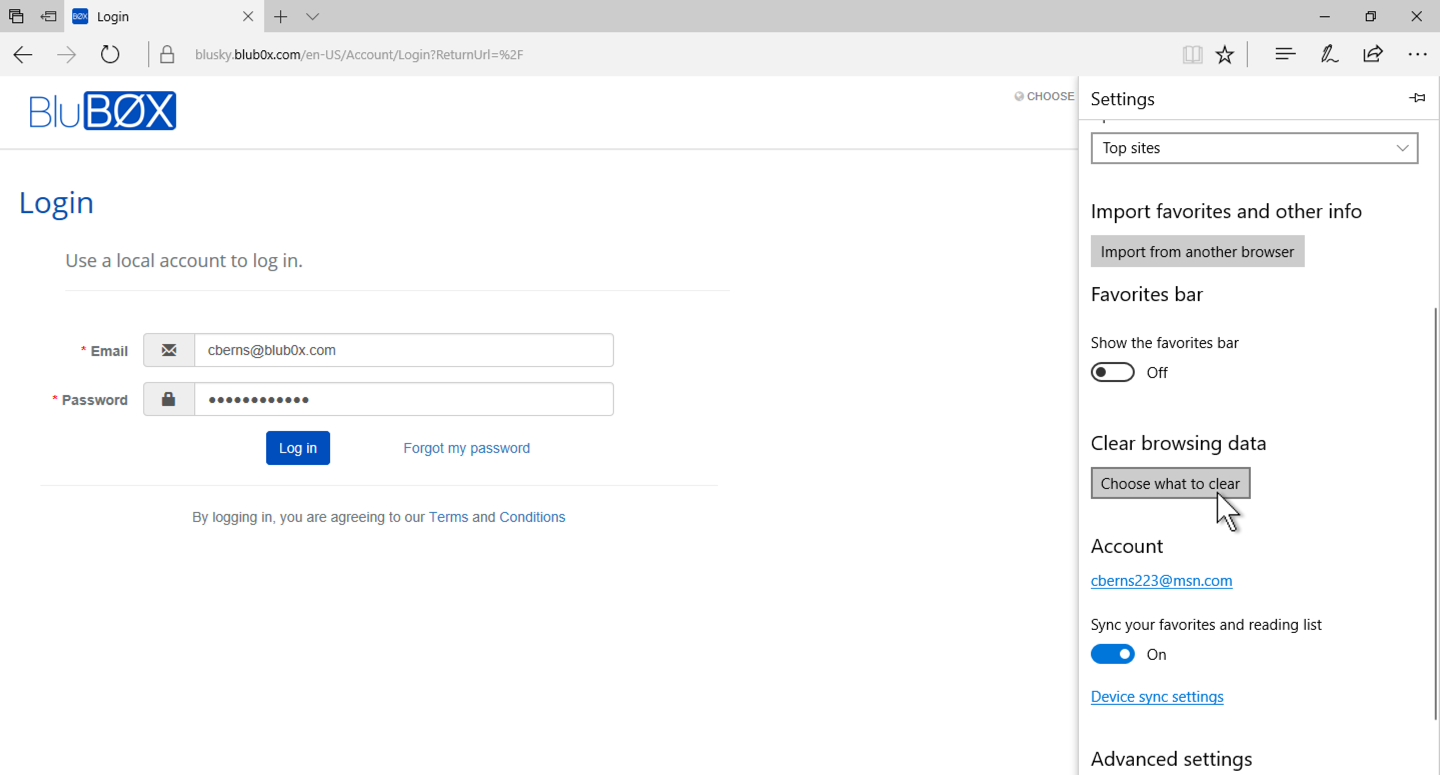
- Make sure only the "Cookies and saved website data" option is selected.
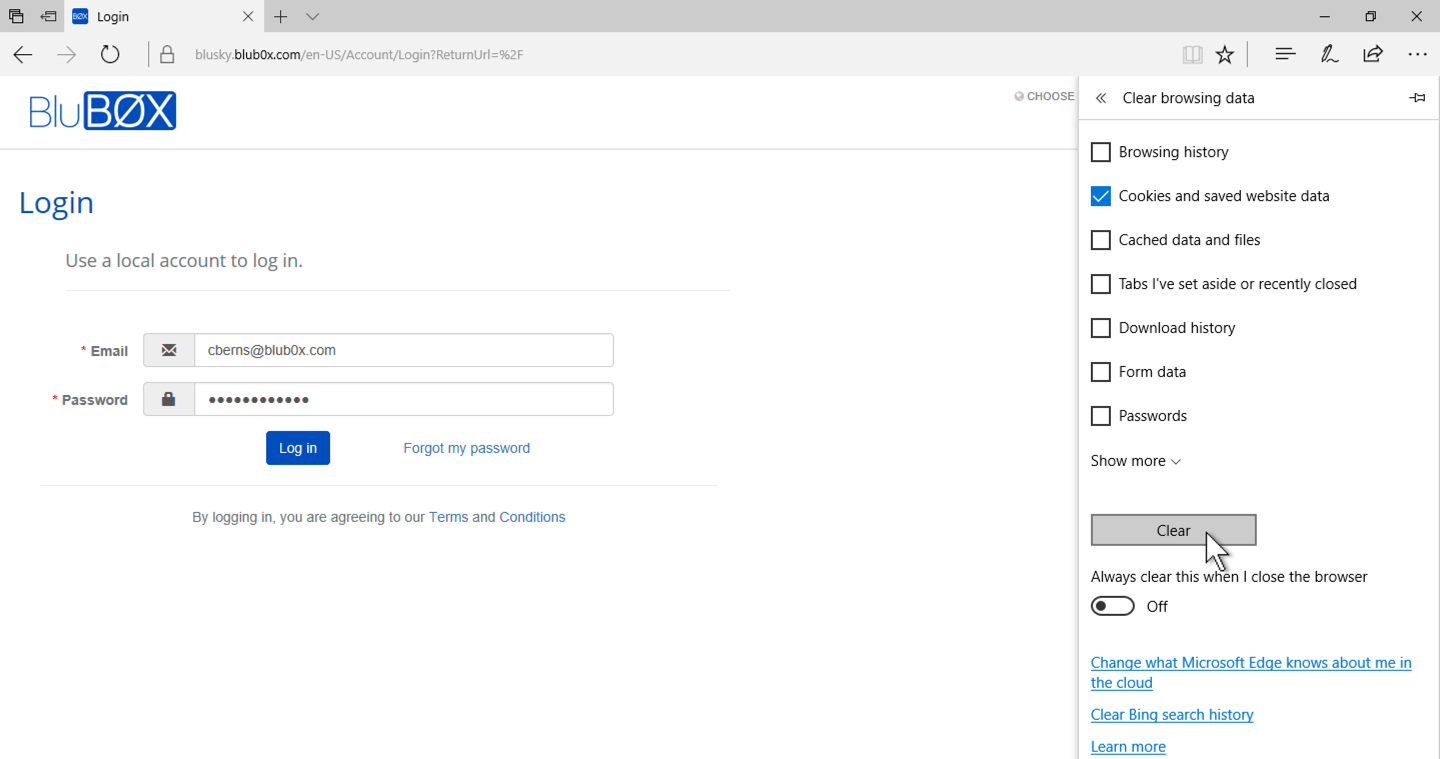
- Click the Clear button to finish clearing your cache.