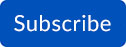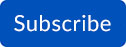New Features
|
Interactive Maps V2 - (Beta)
Left Navigation:
- New left side panel for quick access to maps and devices.
- Search facility and floor option.
- Option to drag-drop single or multiple floors at a time to view maps.
- Option to double click to add maps to view area.
- Option to search in selected facilities.
- Badge count to show the count of devices for a building.
- Option to expand/collapse of building and floor for floor and devices overview.
- Gesture hint to indicate when a floor can be dragged to the view area.
- Option to filter building and devices based on selected and displaying.
- Option to clear all selection of the devices and buildings.
- Option to resize the width of the left list for better and flexible view.
- Left menu shows the devices as folder for each of the floors for easy view.
Map Area:
- Option to select from multiple maps for a building to view.
- Option to search devices from the active map.
- Option to clear search by “escape” or “cross” button.
- Search shows the hint in real time for the active devices.
- Option to remove the active map from view.
- Option to reload the active map.
- Option to see the info of active map.
- Option to view the map in full screen.
- Option to zoom in/out the map using mouse.
- Option to see the pre-view of zoomed map.
- Option to pan-tilt the zoomed map.
- Hover on devices to see the name.
- Camera icons now shows the device status, “Online”, “Offline”, “Not configured”.
- Single click to see the device control options in Modal view.
- Double click to see the card control options on the right side.
- Right Sidebar:
- Devices tabs to show the device control options for the selected devices.
- Option to remove/add device cards individually. - Option to clear all cards once.
- Card tab shows the count of added device cards on right side.
- Option to use the device control view in full screen mode.
- Option to add multiple device cards to the right side for quick access.
- Colour code to highlight which type of device control is active on the right side.
- Option to resize the width of the cards for better and flexible view.
- User can add up to 20 cards to view for the device control.
Data Visualization: New Intelligence Menu on the top Menu Bar, this contains 3 sub-menus.
Analytics :
- The Analytics UI will show a list of summary data that a user might be interested in.
- The Analytics UI is like Reports UI, It will show a list of predefined Analytics that the user can choose from.
This has 3 types of Analytics:
- People Per Facility - This shows a column chart of the total number of people per facility.
- People Per Floor - This shows a bar graph of people per floor for a selected facility.
- People Per Occupancy - Shows a bar graph of people per Occupancy for a selected facility
- User can also create analytics and save them with a name, which you can later View.
- Analytics Dashboard - this contains a collection of Analytics housed in a dashboard.
- Reports - The existing Reports menu which was up on the main menu bar, will move here.
Video Analytics:
ROI:
- Abbreviated as “Region of Interest”, It allows user to define a specific region of a camera where they can run certain analytics.
- In camera configuration page a "ROI" section is added, which displays a tabular view of ROI associated with a camera.
- User can create a new ROI by clicking on “Add” to configure a ROI.
- They can provide a ROI name in "Name" textbox.
- Choose a color from the color picker.
- Draw a polygon on video by making dots and line by left mouse click and drag.
- To edit the polygon, they can click on View to edit the polygon, user can either change the vertex by left-clicking a coordinate or they can drag the whole polygon by right-clicking on vertex and move
- "Hide other" feature is there which allows user to hide other polygons associated with a camera while editing.
Custom Analytics:
- User can configure rules for Video Analytics under this subsection, a tabular view shows list of rules associated with camera.
- On click of “Add”, user can configure rule for camera.
- On clicking “View”, user can edit different fields associated with a rule.
- “Analytics Type” represents what kind of analytics user wants to run.
- “Object type” represents on what kind of object user wants to configure analytics.
- By default, “Region” is "Full Field of View" else user can attach ROI's associated with a camera.
- “Condition” represents conditions under which the analytics pipeline should show result.
- “Threshold” represents a minimum or maximum value, based on the condition for the analytics pipeline to show results.
- “Duration” represents a time duration for which the analytics pipeline crosses a certain threshold.
- “Rule schedule” represents a schedule when a Video Analytics pipeline needs to run after a rule is configured,
- User can enable or disable a rule by toggling a switch to select whether the rule is active or not.
- “Action” drop-down allows user to configure what they want to do with results of Video Analytics.
|
Improvements
|
Camera Configuration
- First map should be loaded in Maps and Locations section whenever the camera config page is loaded.
- Option to highlight the device/camera when "View all devices" is clicked.
- User can force the camera name to either BluSKY camera or the NVR camera.
|
Bug Fixes
- SPA pages crash on selection.
- Charts - Company owner permission issue.
|
How to sign up for BluSKY Software Updates
Each month, BluBØX releases important updates to BluSKY for clients and users to learn more about the newest features added to enhance their user experience. Periodically, an email will be sent with a description of the important enhanced features and added capabilities. We suggest signing up for these important updates to maximize your user experience.
To sign up, simply click the subscribe link below and provide us with your name, company & email address: