Create a Badge Design
Overview
Creating a Badge Design is made easy with our editor. This article discusses how to Create a Badge Design.
Information: The title of many of our pages has changed. Please excuse our appearance and any mistakes while we are working hard to make all of the necessary changes. See our article on all of the Menu Name Changes for the complete list.
Information: Please use Chrome, Safari or Firefox if you wish to edit or create a Badge Design. Microsoft Edge's unusual behavior while working with SVG images has forced us to disable the editing and creation of Badge Templates until such time as Microsoft has addressed their inserting additional parameters into the SVG code during save.
Instructions
- Log in and navigate to Badge Design. Main Menu-> Setup-> System Setup-> Badge Design-> Create
- Use the
 button on the lower-left side to create a new Badge Design.
button on the lower-left side to create a new Badge Design. - Enter a name in the Name text field.
- Next, associate the design with the proper System using the System drop-down menu.
- Select the correct Badge Size from the drop-down menu.
- Note: Changing the Badge Size will clear any work done to the design.
- Optional, assign the Badge Design to the correct Company.
- Note: If you do not assign a company the badge will be available system wide.
- Optional, select a Badge Template Type to indicate which type of Person or Visitor the Badge Design should be used for.
- After you have set up the Badge Design use the editor to create you design.
- Use the table below to understand some of the special features we have added to configure the design.
- Note: The editor works very much like a paint application, feel free to explore the options.
- When finished use the
 button to finish.
button to finish.
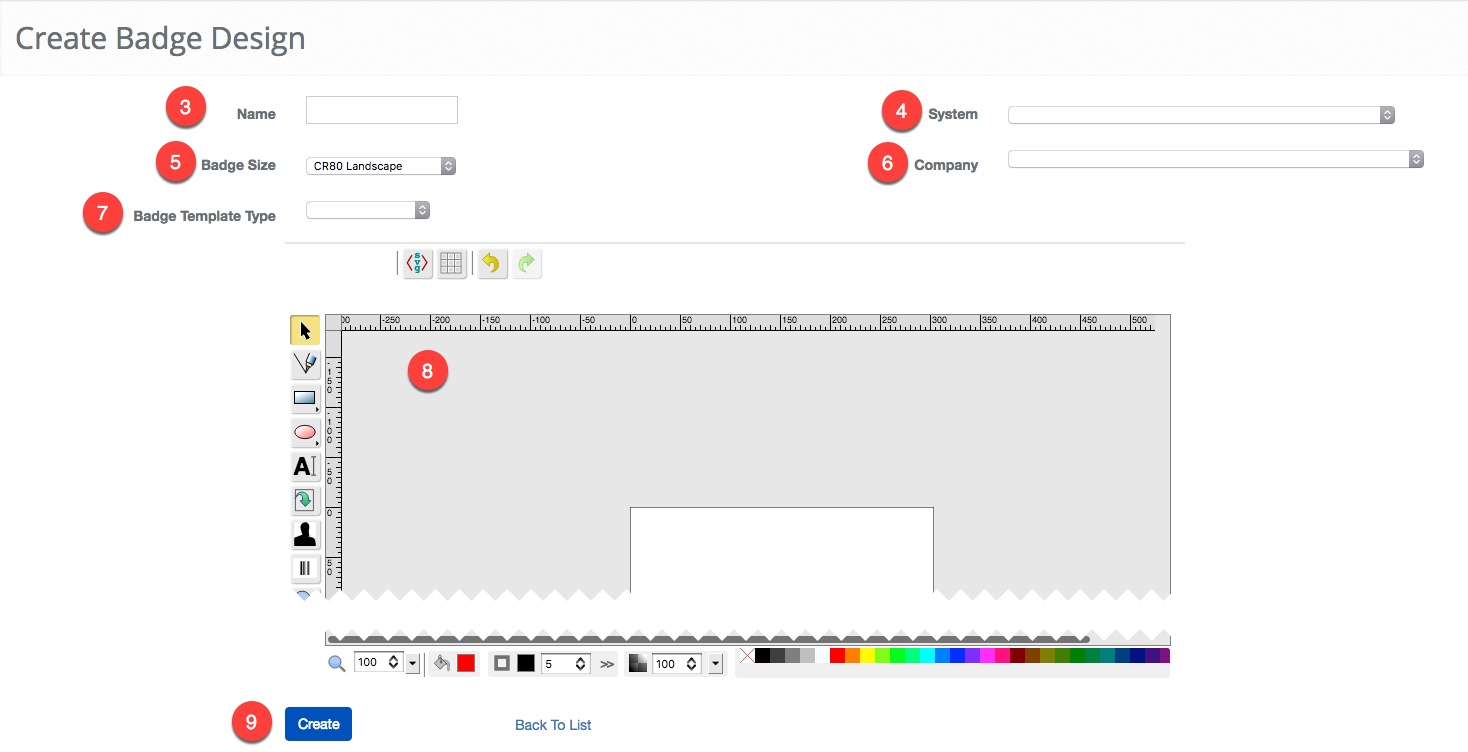
| Text Field | Description |
|---|---|
 |
This will be replaced by the Person's or Visitor's photo |
| p-FirstName | Person's first name |
| p-MiddleInitial | Person's middle initial |
| p-LastName | Person's last name |
| p-FirstName p-LastName | Person's first and last name |
| p-Company | Perons's company |
| p-Gender | Person's gender |
| p-Floor | Person's floor |
| p-StartDate | When the Person started |
| p-EndDate | When the Person's rights will end |
| p-Occupant | Name of the Occupancy the Person is a part |
| p-Customer | Name of the Customer the Person is a part |
| p-Integrator | Name of the Integrator the Person is a part |
| p-Vendor | The Vendor name for the Person |
| p-EmployeeNumber | Person's employee number |
| v-DateExpected | When the Visitor is expected |
| v-DateTImeArrived | When the Visitor arrived |
| v-GuestVisitorType | The Visitor Type |
| v-GuestFirstName | The Visitor's first name |
| v-GuestLastName | The Visitor's last name |
| v-GuestMiddleInitial | The Visitor's middle initial |
| v-GuestCompany | The Visitor's company |
| v-HostFirstName | The name of the Host of a Visitor |
| v-HostEmployeeNumber | The employee number of the Host |
| v-VisitorRequestFloor | The floors the Visitor has permission |
| v-VisitorMessage | A message for the Visitor |