Reports
Reports
BluSky provides the ability to generate numerous reports to assist in daily administration of the system. Reports can be generated in a one-off/ad hoc fashion, or report parameters can be saved to expedite the process for reports that are run repeatedly. Reports can also be scheduled to generate automatically at recurring times.
Where to find Reports
Click on the Reports tab at the top of any BluSky page to display report options.
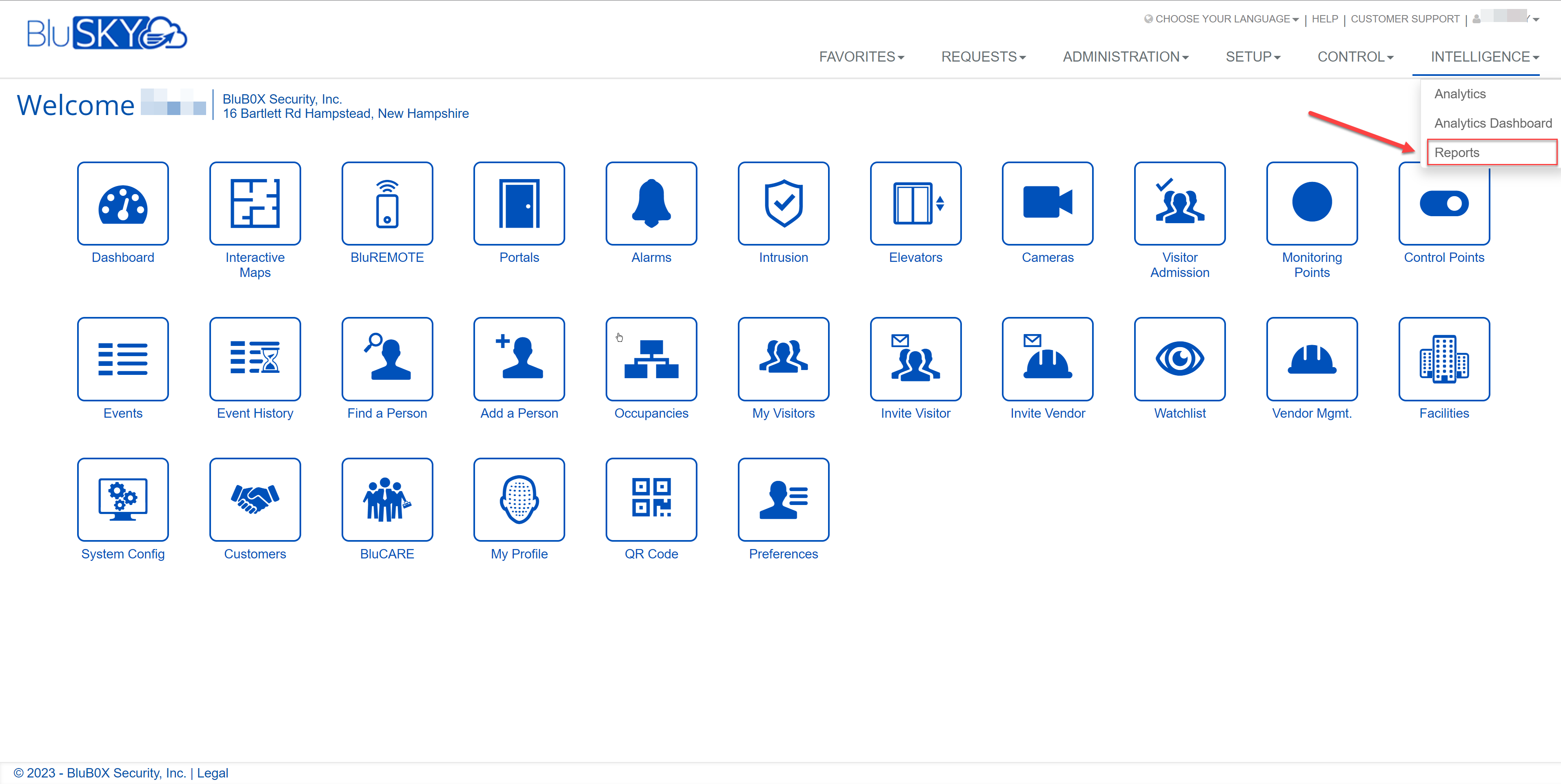
Reports Page
The Reports page displays a list of all available reports with short descriptions of each report. At the top of the Reports page find tabs that will display existing Saved and Scheduled Reports. Just below this you will find there are two fields that will help you to filter the report list down to reports of a particular Report Category or whose names contain specific text.
- Create A New Report - click any of the report names in the list to create a new report
- Saved Reports - display list of existing Saved Reports that can be generated
- Scheduled Reports - display list of existing Scheduled Reports
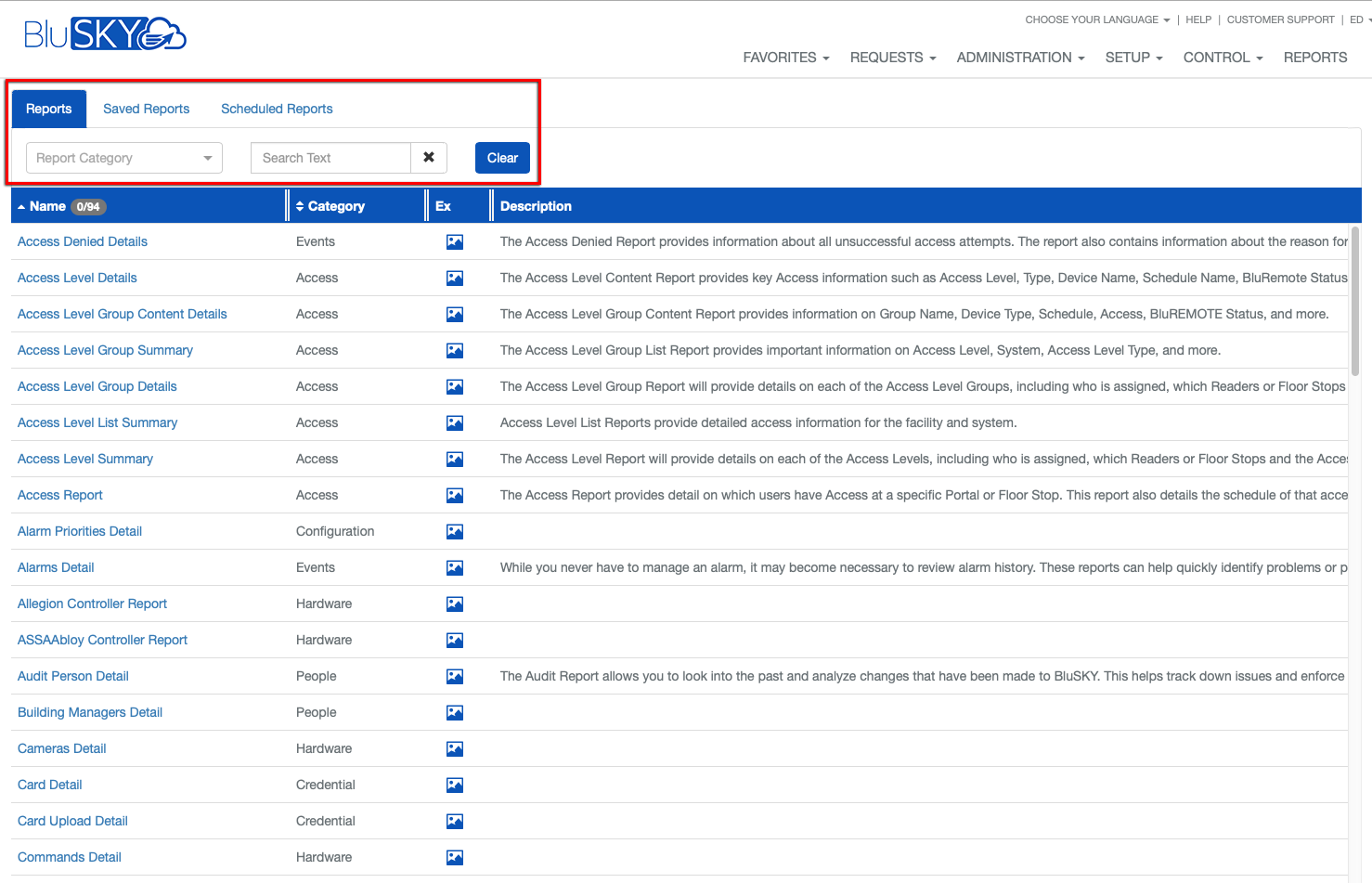 Create A New Report
Create A New Report
Click on any of the report names in the list to create a new report. There are individual help pages for each report on the Report List page where specific report parameters are explained. The process to create Ad Hoc, Saved, and Schedule reports is detailed below.
Create An Ad Hoc Report
At the top of each report creation page you will find a slider option to specify if you want to create an Ad Hoc report or a Saved report. To run an Ad Hoc report, fill out the parameter fields, click Create and your report file will be generated immediately. Parameters used to create the report are included on the first sheet of every report. For Ad Hoc reports the parameter values you filled out to run the report are not saved in BluSky for future use.
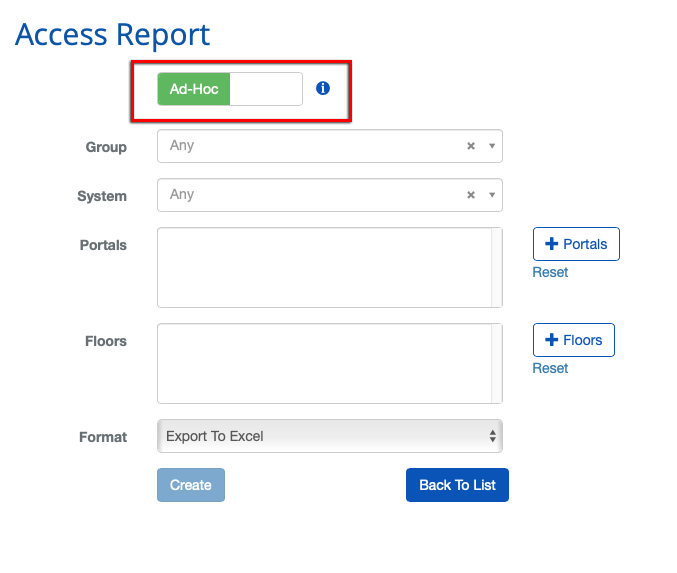
Create A Saved Report
For reports that you expect to generate repeatedly you can select the Saved option and your report parameters will be saved in BluSky. If you select the Saved option on the slider, you will be presented with some additional fields whereby you can specify if you want to Share these saved report parameters with others in a particular System, Facility, Occupancy, etc. You will also have the ability to provide a file name and whether you want the generated report file to be editable by persons reviewing that file. Clicking the Save button saves the report parameters, but does not immediately generate a report.
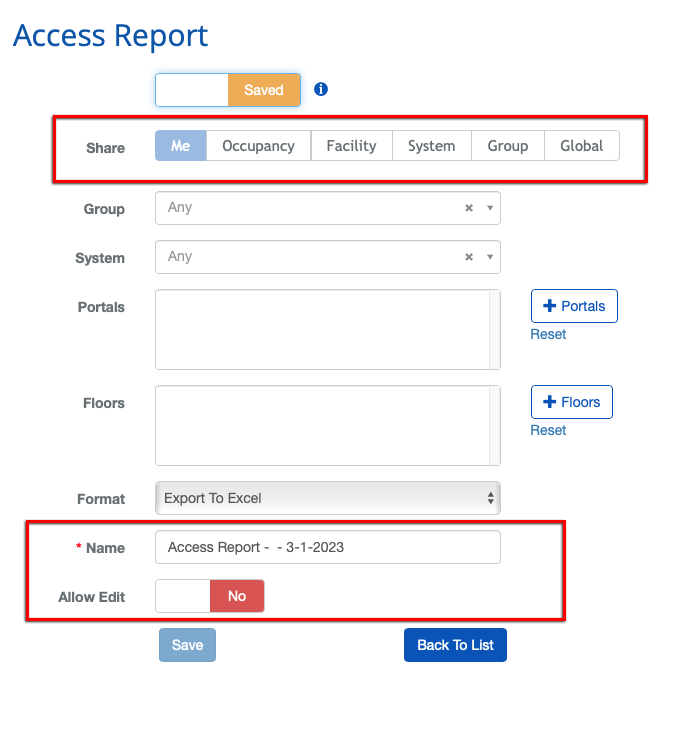
Once you save a report you can choose to generate the report immediately by clicking Run. You can also use the Save As feature if you want to create similar reports with small variations without having to re-enter all report parameters from scratch.
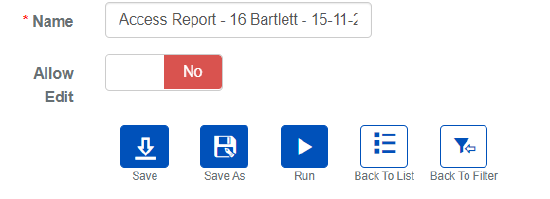
Create A Scheduled Report
Reports can be configured to run automatically at specified times. The resulting report will be emailed to the recipients once it has completed. For example, you could set up a Who's In Summary report to run every Monday morning reporting results from the previous week. The report will automatically be sitting in your inbox each week.
To create a scheduled report, first select the Saved option on the top slider. If a particular report supports the schedule feature you will see the Recurring slider option below the other report parameters.
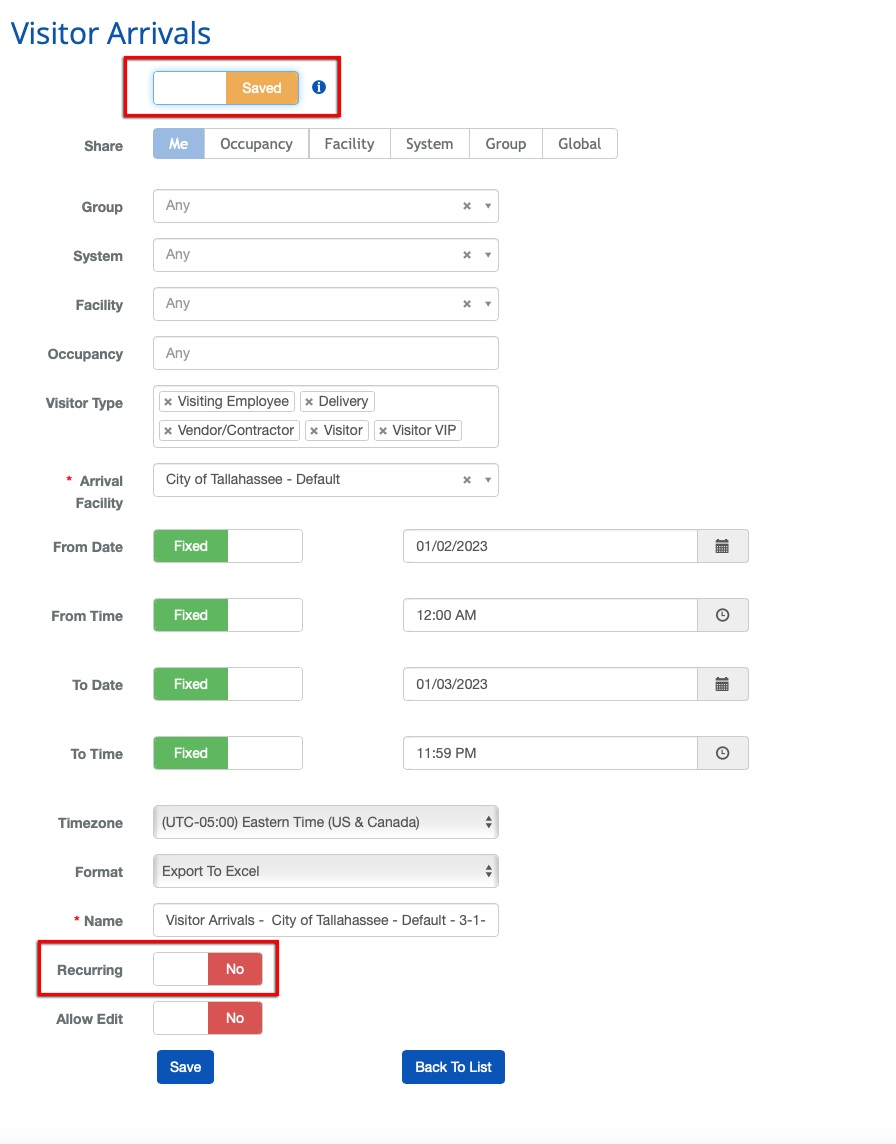
With the Recurring slider set to Yes you will see the Recurrence field where you can specify the schedule for your report. Specify either an existing Distribution List or enter email addresses to which you want the report sent. Click the calendar icon to enter your schedule information.
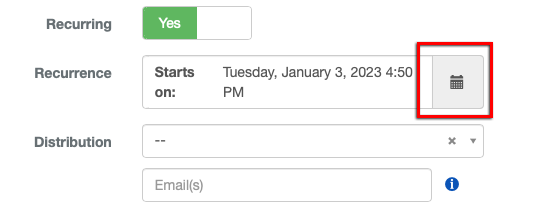
The schedule dialog will allow you to specify the first day and time that you want the report to be generated. Use the Repeat field to specify how frequently the report should be generated. Use the End field if you want to the report generation to stop at a specific date or number of reports. Click OK to save these settings and close the schedule dialog.
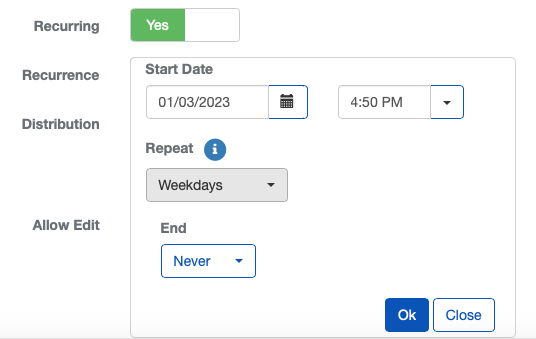
Saved Reports
If you have existing Saved Reports, they can be found on the Saved Reports tab of the Reports page. If you select one of the Saved Reports you can perform the following operations:
- Delete - Permanently delete the selected Saved Report
- Download Report - Generates selected report immediately
- Edit - Edit the Saved Report parameters if allowed
- History - Shows history of when the selected report was generated

Scheduled Reports
If you have existing Scheduled Reports, they can be found on the Scheduled Reports tab of the Reports page. If you select one of the Scheduled Reports you can perform the following operations:
- Delete - Permanently delete the selected Scheduled Report
- Download Report - Generates selected report file immediately and save to local computer only
- Send Email - Generate report and email to recipients only, no report file is generated on the local computer
- Edit - Edit the Scheduled Report parameters if allowed
- History - Shows history of when the selected report was generated
