Door Forced vs Held Open Per Facility Overtime Analytic
Module Overview
Module Name
Door Forced vs Held Open Per Facility Overtime Analytic
Purpose and Functionality:
This module provides analytics for monitoring door security within facilities. It compares instances of "Door Forced Open" versus "Door Held Open" over time, offering visual data representation to aid in security assessment and decision-making.
Target Audience:
The module is designed for security administrators, facility managers, and operational staff responsible for maintaining secure building access and overseeing alarm management.
Getting Started
Accessing the Module:
To access the module, log in to BluSKY, navigate to the "INTELLIGENCE" tab on the main navigation bar, and select "Door Forced vs Held Open Per Facility Overtime" from the dropdown menu.
Prerequisites:
Ensure you have the required permissions to view analytics. Verify that door sensors and alarms are correctly configured within your BluSKY system.
User Interface Description
Layout Overview:
The interface consists of two main sections: a control panel on the left for setting parameters and a visualization area on the right displaying the graph.
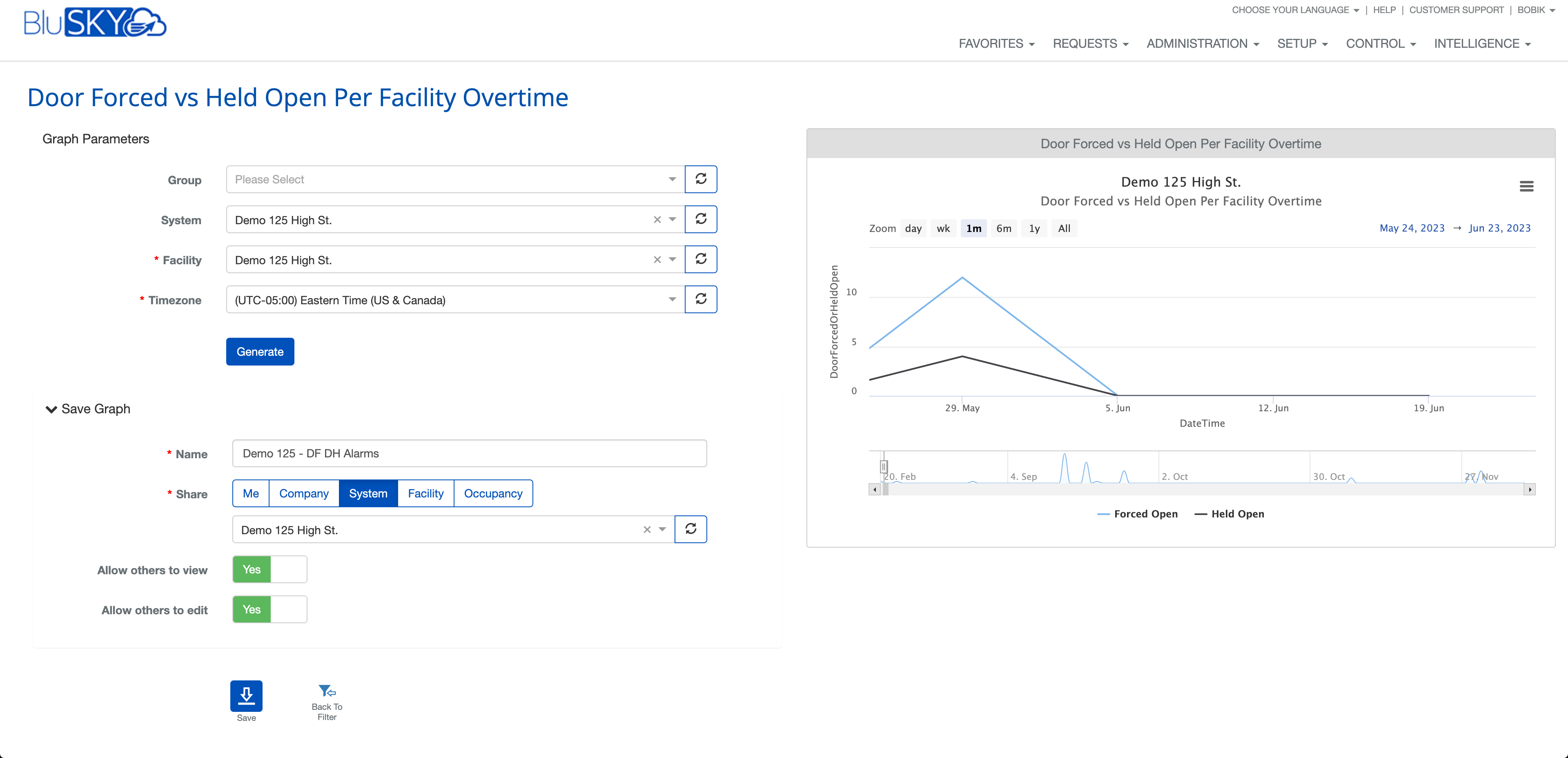
Feature Details
Feature List:
- Group, System, and Facility Selection
- Timezone Adjustment
- Graph Generation
- Zoom and Time Scale Adjustment
- Saving and Sharing Analytics
Feature Descriptions:
Each feature allows customization of the data displayed. Dropdowns filter the dataset, timezone ensures data accuracy, graph generation visualizes the selected parameters, and saving/sharing options allow for collaborative review.
User Instructions
Step-by-Step Guides:
- Select your desired "Group," "System," "Facility," and "Timezone" from the dropdown menus.
- Click "Generate" to display the graph.
- Use the zoom feature to view data over different time periods.
- Adjust the timeline slider to focus on specific time frames.
- Hover over the graph to see detailed data points for specific times.
Use Case Scenarios:
- Analyzing peak times for door security breaches.
- Sharing findings with facility management for security enhancement discussions.
Administration and Configuration
Administrative Functions:
Administrative users can save custom analytics and set sharing permissions for different user levels.
Configuration Options:
Administrators can configure which facilities, systems, and groups appear in dropdown menus based on user permissions.
Integration and Interoperability
Integration with Other Modules:
The module integrates with other BluSKY security modules to provide comprehensive security data analytics.
External Integrations:
Currently, no external integrations are specified.
Troubleshooting and Support
Common Issues and Solutions:
- If the graph does not display data, ensure that the "Generate" button was clicked after selecting parameters.
- For incorrect timezone data, verify that the proper timezone was selected before generating the graph.
Support Resources:
Support can be accessed via the "HELP | CUSTOMER SUPPORT" tab or by contacting BluSKY support directly.
Security and Compliance
Security Features:
The module adheres to BluSKY's security protocols, ensuring that data is only accessible to authorized users.
Compliance Information:
The module complies with industry standards for data security and privacy.
Appendices
Glossary:
- Door Forced Open: An alarm event indicating forced entry.
- Door Held Open: An alarm event indicating a door left open beyond a set time.
FAQ
- Q: How do I access the "Door Forced vs Held Open Per Facility Overtime" module?
A: Log into BluSKY, navigate to the "INTELLIGENCE" tab, and select "Door Forced vs Held Open Per Facility Overtime" from the available options.
- Q: Can I view data from multiple facilities at once?
A: The module allows you to select individual facilities. To compare multiple facilities, you would have to generate separate reports or use the "Group" dropdown if it is configured with the facilities you want to compare.
- Q: What does a "Door Forced Open" event mean?
A: A "Door Forced Open" event indicates that a door has been opened without proper authentication, possibly due to a security breach.
- Q: What is considered a "Door Held Open" event?
A: A "Door Held Open" event is triggered when a door remains open longer than the preset time, indicating it may have been left unsecured.
- Q: How can I adjust the time zone for my reports?
A: Before generating the report, select the appropriate time zone from the "Timezone" dropdown menu in the parameter settings area.
- Q: How do I save and share a generated analytic?
A: After generating the analytic, name it in the "Save Graph" section, choose the sharing options, set view/edit permissions, and click "Save".
- Q: Is it possible to print the graph or save it as an image?
A: Yes, you can print the graph or save it as a PNG or JPEG by using the options available in the hamburger menu at the top right corner of the graph.
- Q: How can I change the time period displayed in the graph?
A: Use the zoom feature (day, week, month, 6 months, year, or all) to select the desired time scale. You can also manually set the start and end dates.
- Q: What should I do if the graph is not displaying any data?
A: Ensure that all parameters are correctly set and the "Generate" button has been clicked. If the issue persists, check if the selected time range and facilities have recorded data available.
- Q: How can I get additional help if I encounter issues with the module?
A: You can access help through the "HELP | CUSTOMER SUPPORT" tab within BluSKY, or you can reach out to BluSKY support directly via email or phone.
Feedback and updates:
Providing Feedback:
Users are encouraged to provide feedback through the customer support channels or the feedback option within the BluSKY platform.