Edit an Occupancy
BluSKY URL: https://blusky.blub0x.com/en-US/Occupant
Overview
An Occupancy is a company or organization that resides within a facility that is controlled by an access control system. This article will guide you through making various edits to an existing Occupancy.
Edit an Occupancy's Name
- Log in and navigate to Occupancy. Main Menu->Administration-> Occupancy
- Select the entry you wish to edit from the list.
- Click the
 icon in the lower left side of the screen.
icon in the lower left side of the screen.
- Note: If the edit button is not available ensure that only one entry has been highlighted.
- Navigate to the Name text field an make the appropriate changes.
- Confirm changes with the
 button.
button.
Edit an Occupancy's Address
- Log in and navigate to Occupancy. Main Menu->Administration-> Occupancy
- Select the entry you wish to edit from the list.
- Click the
 icon in the lower left side of the screen.
icon in the lower left side of the screen.
- Note: If the edit button is not available ensure that only one entry has been highlighted.
- Navigate to the appropriate Address text fields and use the Region and Country drop down menus to make the appropriate changes.
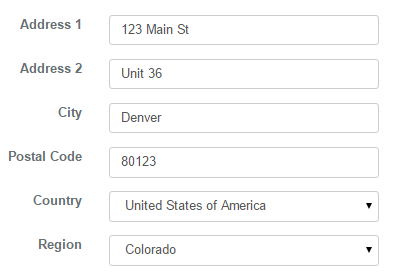
- Confirm changes with the
 button.
button.
Edit an Occupancy's Website
- Log in and navigate to Occupancy. Main Menu->Administration-> Occupancy
- Select the entry you wish to edit from the list.
- Click the
 icon in the lower left side of the screen.
icon in the lower left side of the screen.
- Note: If the edit button is not available ensure that only one entry has been highlighted.
- Navigate to the Website text field and make the appropriate changes.
- Confirm changes with the
 button.
button.
Edit an Occupancy's System
- Log in and navigate to Occupancy. Main Menu->Administration-> Occupancy
- Select the entry you wish to edit from the list.
- Click the
 icon in the lower left side of the screen.
icon in the lower left side of the screen.
- Note: If the edit button is not available ensure that only one entry has been highlighted.
- Using the System drop down menu select the proper access control system.

- Confirm changes with the
 button.
button.
Edit an Occupancy's Facility
- Log in and navigate to Occupancy. Main Menu->Administration-> Occupancy
- Select the entry you wish to edit from the list.
- Click the
 icon in the lower left side of the screen.
icon in the lower left side of the screen.
- Note: If the edit button is not available ensure that only one entry has been highlighted.
- Using the Facility drop down menu select the proper access control system.

- Confirm changes with the
 button.
button.
Edit an Occupancy's Company
- Log in and navigate to Occupancy. Main Menu->Administration-> Occupancy
- Select the entry you wish to edit from the list.
- Click the
 icon in the lower left side of the screen.
icon in the lower left side of the screen.
- Note: If the edit button is not available ensure that only one entry has been highlighted.
- Using the Company drop down menu select the proper access control system.

- Confirm changes with the
 button.
button.
Edit an Occupancy's Floors
- Log in and navigate to Occupancy. Main Menu->Administration-> Occupancy
- Click the
 icon in the lower left side of the screen.
icon in the lower left side of the screen.
- Note: If the edit button is not available ensure that only one entry has been highlighted.
- Click the floor tab at the top of the page.
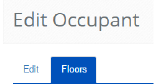
- Select the Floors you wish to assign to the occupancy.

- Confirm changes with the
 button.
button.
Occupancy Definitions
| Name | Description |
|---|---|
| City | The city the Occupancy is located in. |
| Company | Name of the Company. |
| Country | The country of the Occupancy. |
| Date Deleted | Date this entry was disabled or deleted from BluSKY. BluSKY never fully deletes these records but deleting them does make them unaccessible. |
| Date Inserted | Date this entry was added to BluSKY. |
| Date Updated | Date this entry was last updated. |
| Default Badge Template | Badge Design most commonly used by the customer. |
| Deleted | If checked, entry is deleted from BluSKY |
| Deleted By | Who disabled this entry. |
| Facility | Name of the Facility the Occupancy is associated with. |
| Inserted By | Who added this entry into BluSKY. |
| Map | Geographical Location of the Occupancy. |
| Occupancy | Name of the Occupancy. |
| Phone | Phone Number of the Occupancy. |
| Region | Region, ie.e State, Provence, County, etc. |
| Street Address 1 | Address of the Integrator, User, or Company. |
| Street Address 2 | Sub address. |
| System | Name of the BluSKY access control system. |
| Website | Website of the Occupancy. |