License Scanner Restart Procedure
How do I restart the License Scanner when it is not populating BluSKY?
Click to download: License_Scanner_Restart_Procedure.pdf
If you go to scan a drivers license and you hear the scanner beep, but the first and last name does not appear in the BluSKY form, then either the 3rd party License Scanning software from Token works has stopped working or the BluB0X interface software between the 3rd party software and BluSKY stopped working.
These instructions should help you get a license scanner to start commuinicating with BluSKY again.
Check if the 3rd Party software is running
- Go to the Windows Landing Page (the one that displays all your icons)
- At the bottom right, on the task bar, click the caret that gives access to the menu shown below (your menu may show different items).
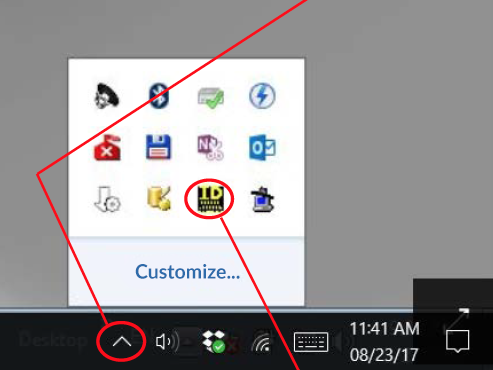
- Determine whether the black & yellow “ID” icon is displayed. The “ID” icon is only displayed if the 3rd party software is running.
- If the “ID” icon is displayed, go to step 4.
- If the “ID” icon is not displayed, go to step 6.
- Right click the “ID” icon. You will be given a choice as shown below:
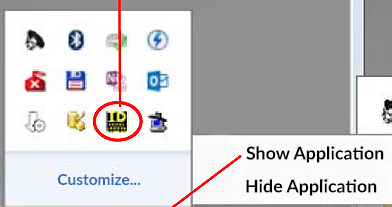
- Click “Show Application” – the ID Wedge Pro window shown below will appear:
- Swipe a drivers license. If the drivers license details do not show up in the IDWedge Pro form, then we need to restart the 3rd party software.
- Click "Exit Application”
- Restart the IDWedge Pro Application
- On your desktop should be the IDWedge Pro application
- Right click and select "Run as administrator"
- On your desktop should be the IDWedge Pro application
- You will see a pop-up for permission to start this application.
- Select "Yes"
- Select "Yes"
- Swipe a drivers license and see if the First and Last name are populated in the BluSKY form.
- If you DO see the fields populated you are done and can stop here and continue on your day.
- If you DO NOT see the fields populated then continue to the next step to restart the whole service.
For Restarting Service on Windows 7
- Click the Microsoft Icon in the bottom left corner of your Windows screen. This will open a menu as shown below:
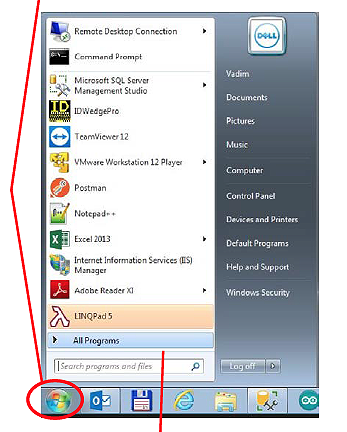
- Click “All Programs”. This will open a menu of installed programs.
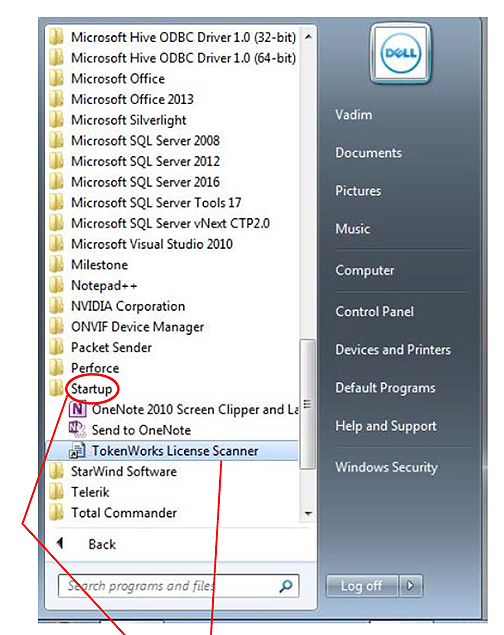
- Find the “Start-Up” folder and click it to display your start-up programs.
- Click “TokenWorks License Scanner”. This will restart the License Scanner program.
- You are done! The Scanner should now work. If not, please try to reboot your visitor admissions PC.
- If this does not work, the please inform your integrator or BluBØX Support support@blub0x.com.
For Restarting Service on Windows 10
- Click the Microsoft Icon in the bottom left corner of your Windows screen. This will open a menu as shown below:
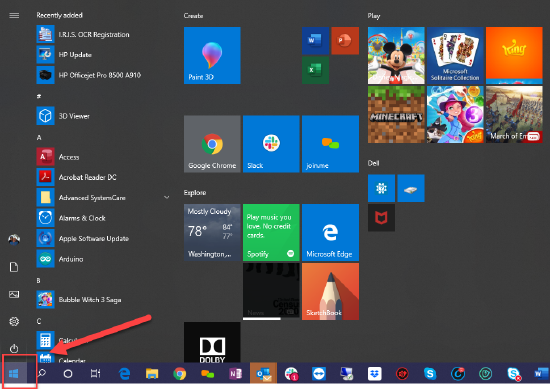
- Type Services, and select the app.
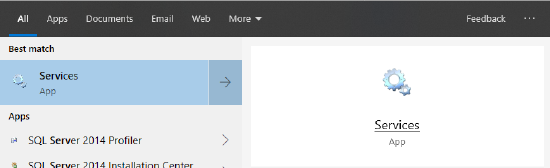
- Right Select "Blub0x_DriversLicenseHandler" and select Stop
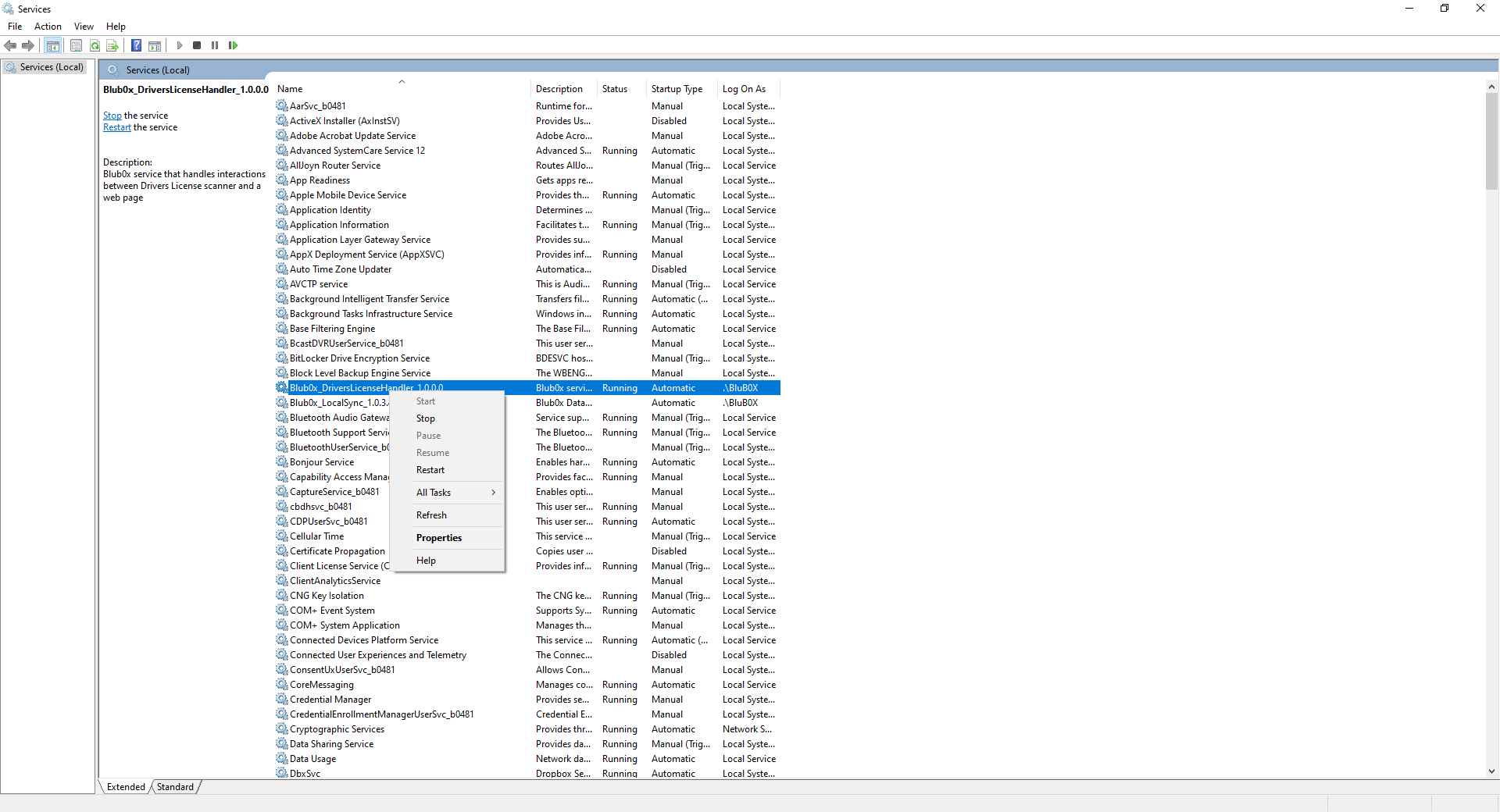
- Right Select "Blub0x_DriversLicenseHandler" and select Start
- You are done! The Scanner should now work. If not, please try to reboot your visitor admissions PC.
- If this does not work, the please inform your integrator or BluBØX Support support@blub0x.com.