How Do I Wire and Configure an OSDP Reader
Instructions
Wire OSDP Reader
There are four wires involved in OSDP communication between the reader and the controller:
- Power - this wire is red and connects to V0
- Ground - this wire is black and connects to GND
- Data 0 - this wire is green and connects to DAT D0
- Data 1 - this wire is white and connects to CLK D1
See the below picture for a visual guide to wiring an OSDP reader to a controller.
*new picture needed*
A 1K-ohm pull down resistor should be added between the DAT D0 and GND lines on S3 interface modules and LP controllers with revisions (REV) older than the below values in the table:
| Model | PCB revision(Printed on PCB) | Assembly revision (white sticker) |
| LP1501 | B |
B |
| LP1502 | C | C |
| LP4502 | B | C |
| MR50-S3 | F | F |
| MR52-S3 | B | E |
| MR63e | n/a | n/a |
- Note: EP controllers do not need a pull down resistor.
- Note: If a pull down resistor is necessary, it should be installed at the panel.
Configure an HID Reader for OSDP
To configure a compatible HID reader for OSDP functionality, the HIDReaderManagement mobile app is used. The app is available for Apple and Android devices.
- Op
en the installed HIDReaderManagement app.
- Tap the Scan for Readers option to start looking for nearby HID readers. Note that Bluetooth needs to be enabled to find nearby readers.
- Tap on a nearby reader to open an options pop-up. Use Inspect to look at the reader's information or Locate to have the reader produce a sound. Once the correct reader is located, tap Inspect to open the Inspection Report.
- At the bottom of the Inspection Report screen, ensure the reader's hardware is configured for OSDP communication. The reader should have a green checkmark next to the OSDP line item.
- Under the Software Configuration section on the same screen, tap Detailed Configuration.
- As this screen loads, power cycle the reader when prompted.
- Once the Detailed Configuration screen loads, tap Communication Protocol under the Reader Settings section.
- Tap the OSDP sliders to switch modes (it should turn green and Wiegand should turn gray). Note that these modes are mutually exclusive - tapping one slider will cause the other to change states as well.
- At the bottom of the Communication Protocol screen, tap the Add to Template button to select this change.
- Tap the back navigation button in the top left corner to return to the Detailed Configuration screen.
- Tap the Apply Selected Items button to apply the selected changes to the reader.
Configure the Reader in BluSKY
Configure the Controller in BluSKY
To enable the controller to work with OSDP-configured readers, you must change the external driver and port numbers. For use with an OSDP reader, change the external driver number to 0 and the port number to 3. Leave these as 1 and 1 respectively if an SIO board is being configured instead (default).
 icon in the lower left side to create a new Reader.
icon in the lower left side to create a new Reader.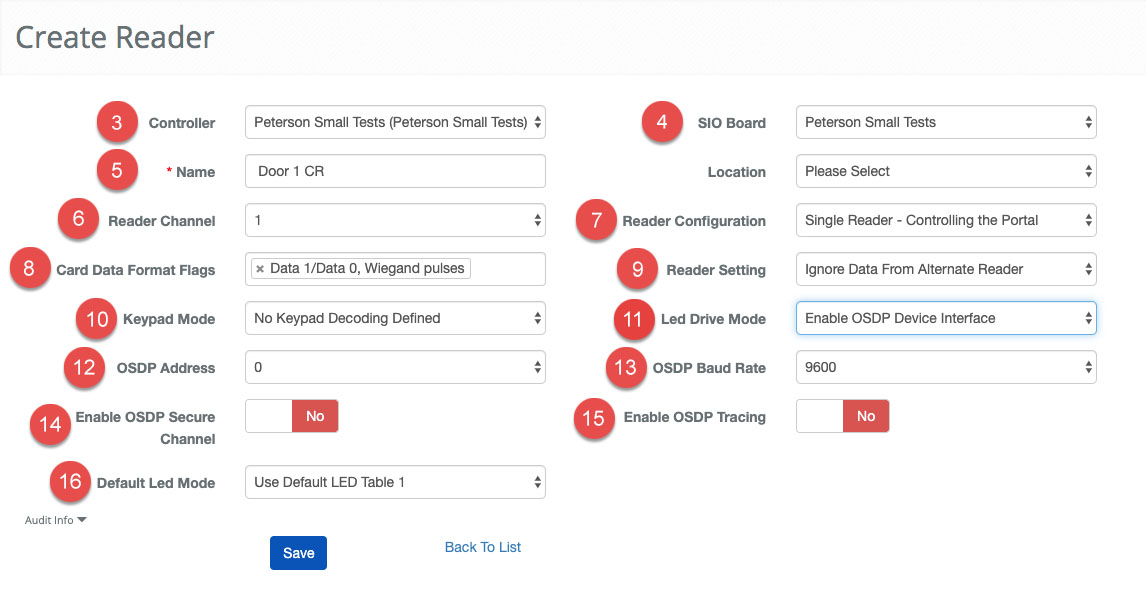
 button or because of the nature of this operation we provide a
button or because of the nature of this operation we provide a 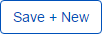 button to move onto the next entry quickly.
button to move onto the next entry quickly.