Edit an Output
BluSKY URL: https://blusky.blub0x.com/en-US/MercuryOutput
Overview
Outputs allow the access control system to influence the physical world. This article provides instructions on how to edit an existing Output.
Edit an Output's Controller
This field is in reference to the top level Controller or Chain the Output is a part of, not the where the physical connection is made. The following field, SIO Board, is where you define the physical connection to a SIO Board or Controller.
- Log in and navigate to Outputs. Main Menu-> Setup-> System Setup-> Outputs
- Use the search feature to select the entry you wish to edit from the list.
- Click the
 icon in the lower left side of the screen.
icon in the lower left side of the screen. - Note: If the edit button is not available ensure that only one entry has been highlighted.
- Use the Controller drop down menu to select the proper Controller.
- Confirm changes with the
 button.
button.
Edit an Output's SIO Board
- Log in and navigate to Outputs. Main Menu-> Setup-> System Setup-> Outputs
- Use the search feature to select the entry you wish to edit from the list.
- Click the
 icon in the lower left side of the screen.
icon in the lower left side of the screen. - Note: If the edit button is not available ensure that only one entry has been highlighted.
- Use the SIO Board drop down menu to select the correct SIO Board or Controller.
- Note: If the correct board or controller is not showing up, double check the correct Controller is selected in the Controller field.
- Confirm changes with the
 button.
button.
Edit an Output's Name
- Log in and navigate to Main Menu-> Setup-> System Setup-> Outputs
- Select the entry you wish to edit from the list
- Click the
 icon in the lower left side of the screen
icon in the lower left side of the screen - Note: If the edit button is not available ensure that only one entry has been highlighted
- Use the Name text field to enter a new name for the Output.
- Confirm changes with the
 button.
button.
Edit an Output Number
- Log in and navigate to Outputs. Main Menu-> Setup-> System Setup-> Outputs
- Use the search feature to select the entry you wish to edit from the list.
- Click the
 icon in the lower left side of the screen.
icon in the lower left side of the screen. - Note: If the edit button is not available ensure that only one entry has been highlighted.
- With the correct SIO Board or Controller selected use the drop down menu to select the proper Output Number.
- Confirm changes with the
 button.
button.
Edit an Output's Type
- Log in and navigate to Outputs. Main Menu-> Setup-> System Setup-> Outputs
- Use the search feature to select the entry you wish to edit from the list.
- Click the
 icon in the lower left side of the screen.
icon in the lower left side of the screen. - Note: If the edit button is not available ensure that only one entry has been highlighted.
- Use the Output Type drop down menu to select the correct Output Type.
- Confirm changes with the
 button.
button.
Edit an Output's Mode
- Log in and navigate to Outputs. Main Menu-> Setup-> System Setup-> Outputs
- Use the search feature to select the entry you wish to edit from the list.
- Click the
 icon in the lower left side of the screen.
icon in the lower left side of the screen. - Note: If the edit button is not available ensure that only one entry has been highlighted.
- Use the Online Output Mode or the Offline Output Mode buttons to select the active and/or the inactive state for the Output.
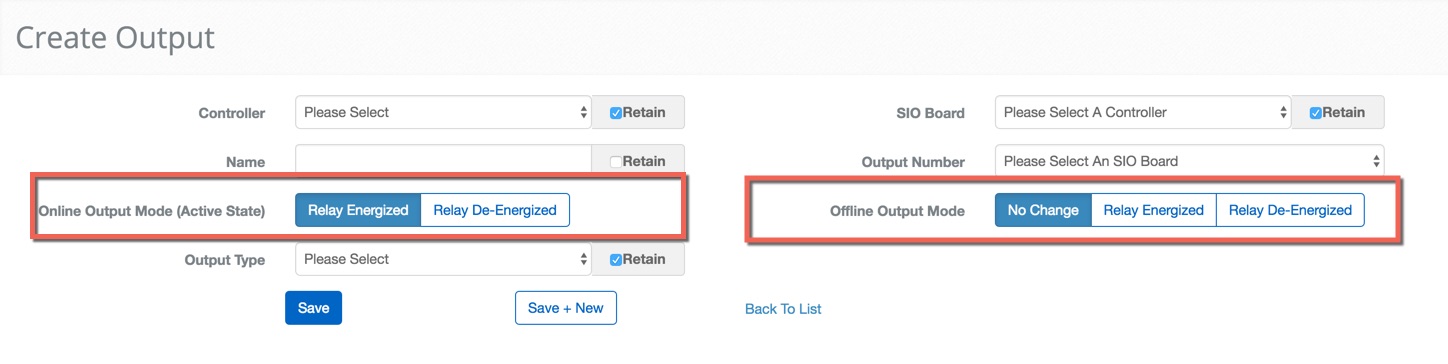
- Confirm changes with the
 button.
button.