Person Activity Report
BluSKY URL: Person Activity Report
Overview
The Person Activity Report in BluSKY provides a detailed audit trail of all portal/elevator access for an individual or specified group of people. You can specify the period of time on which you want activity reported, up to one year back from the current date.
Output
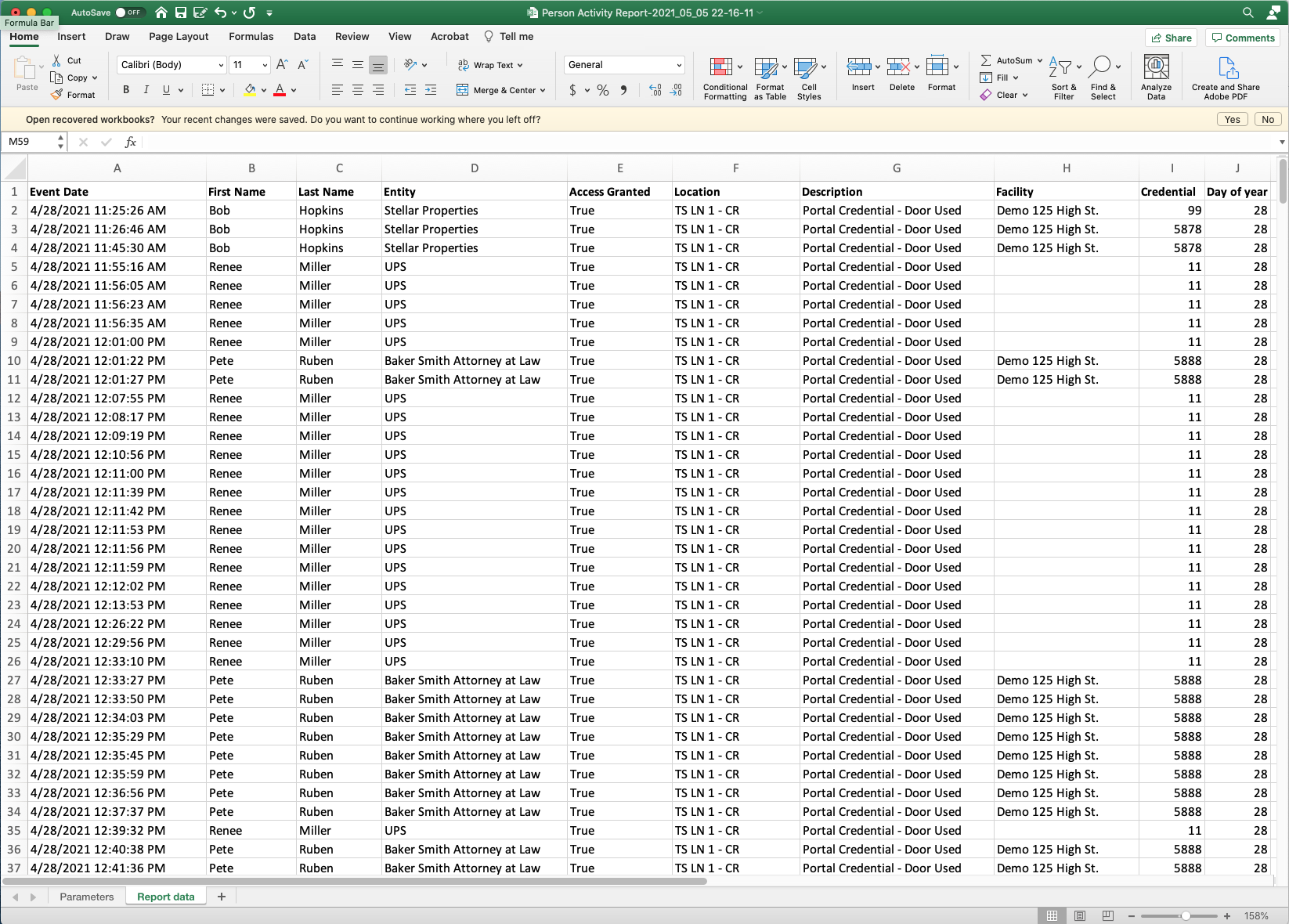
✅ Steps to create a Person Activity Report
1. Navigate to the Report
-
Click the Intelligence drop-down menu in the upper-right corner of BluSKY.
-
Select Reports.
-
Scroll through the list and click on Person Activity Report.
Tip: You can also type “Person” in the search bar to quickly filter the options.
2. Specify Report Parameters
Select Entity
-
System: Enter system for which you want portal/elevator activity reported
-
Facility: Enter facility for which you want portal/elevator activity reported
-
Occupancy: If desired, you may select a specific Occupancy to limit your report to only people that are members of that Occupancy
Select People
The report parameters for People will default to "All people in..." for System, Facility, or Occupancy if they are entered. You can use steps below to filter the report for a specific person(s).
To Filter by a Specific Person
-
Click the ellipses icon (3 dots) at the end of the People field.
-
In the Search Person Name field, enter a person name or partial name.
-
Wait for the loading wheel to finish spinning — this loads matching results.
-
In the Available list, click inside the field and select desired names.
Tip: If you are having difficulty in locating names of specific people, make sure there are no other parameter values above that might be limiting your search results. -
Click the single down-arrow icon to move this name(s) to the Selected list.
-
Click OK to confirm.
Specify Portals and Floors
The Portal and Floor options will default to "All" to include person activity at any portal or floor called in the Facility/System indicated. You can use the steps below to filter on specific portals or floor stops.
To Filter on Specific Portals or Floor Stops
-
Click the ellipses icon (3 dots) at the end of the respective Portal or Floor field.
-
You can use Search Text field to filter down the results in the Available list.
-
Wait for the loading wheel to finish spinning - this loads the matching results.
-
In the Available list, click inside the field and select desired portals or floor stops.
-
Click the single down-arrow icon to move this name(s) to the Selected list.
-
Click OK to confirm.
Set the Date Range
Specify the range of time for which you want to include activity. You can specify a From date up to one year back from the current date.
3. Generate the Report
-
Click Create to run the report.
-
Report will generate after a short time and is placed in your Downloads folder.
Tip:
- If you regularly review activity for the same person or time frame, you can bookmark the report page or save the parameter set (if your role supports it).
If you have any issues or questions while running the report, feel free to contact BluCARE Support for assistance.