Edit a Schedule
BluSKY URL: https://blusky.blub0x.com/en-US/Schedule
Overview
Schedules are used to control the system based off of the day of the week and the time. This article will provide detailed information for editing an Access or Device schedule.
This how-to will demonstrate how to edit a Schedule. While making edits to a schedule it is very important to make sure that you confirm the correct type. Access Schedules and Device Schedules have very different behavior and have different uses and cannot be used interchangeably.
Change the Name of a Schedule
- Log in and navigate to Schedules. Main Menu -> Administration -> Schedules
- Select the entry you wish to edit from the list.
- Then click the
 icon in the lower left side of the screen.
icon in the lower left side of the screen.
- Note: If the edit button is not available ensure that only one entry has been highlighted.
- Choose a name in the Name field.

- Confirm changes with the
 button.
button.
Change an Access Schedule Interval
- Log in and navigate to Schedules. Main Menu -> Administration -> Schedules
- Select the entry you wish to edit from the list.
- Then click the
 icon in the lower left side of the screen.
icon in the lower left side of the screen.
- Note: If the edit button is not available ensure that only one entry has been highlighted.
- It is important to verify that the Schedule Type is set to Access Schedule.

- Using the Schedule Interval, select the time you want to allow Access.

- Note: If necessary use the
 icon to add another row for more complex timing.
icon to add another row for more complex timing. - Note: If there is a period where you wish to disallow access you must use the first interval up until the time where access should be suspended then use another interval when the Access schedule should go into effect again.
- Ex: The following schedule would be used for regular access 7:00 am to 6:00(18:00) pm Tuesday - Friday, with Monday enacting an additional lockout from noon to 1 pm(13:00).
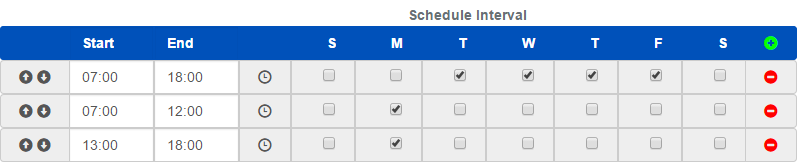
- Confirm changes with the
 button.
button.
Change a Device Schedule Interval
- Log in and navigate to Schedules. Main Menu -> Administration -> Schedules
- Select the entry you wish to edit from the list.
- Then click the
 icon in the lower left side of the screen.
icon in the lower left side of the screen.
- Note: If the edit button is not available ensure that only one entry has been highlighted.
- It is important to verify that the Schedule Type is set to Device Schedule.

- Using the Schedule Interval, select the time you want to disallow Access.

- If necessary use the
icon to add another row for more complex timing.
- Note: If there is a period where you wish to allow access you must use the first interval up until the time where access should be allowed then use another interval when the Device schedule should go into effect and lock.
- Ex: The following schedule would be used to unlock 7:00 am to 6:00(18:00) pm Tuesday - Friday, with Monday enacting an additional lockout from noon to 1 pm(13:00).
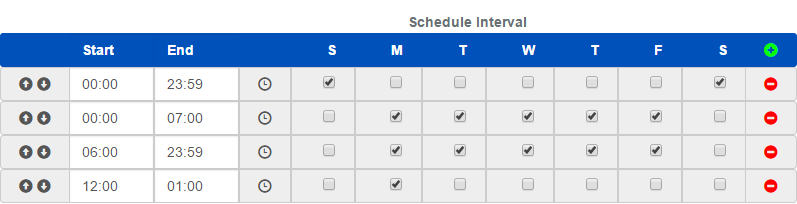
- Confirm changes with the
 button.
button.