Edit an Access Level
BluSKY URL: https://blusky.blub0x.com/en-US/AccessLevel
Overview
Access Levels are the collection of Readers and Floor Stop paired with Access Levels to determine access rights. This article provides instructions on how to edit an existing Access Level.
Edit the Name of an Access Level
- Log in and navigate to Access Level. Main Menu-> Administration-> Access Level
- Select the entry you wish to edit from the list.
- Click the
 icon in the lower left side of the screen.
icon in the lower left side of the screen. - Note: If the edit button is not available ensure that only one entry has been highlighted.
- Navigate to the Name text field and make the appropriate changes.
- Confirm changes with the
 button.
button.
Add a Reader or Floor Stop to an Access Level
- Log in and navigate to Access Level. Main Menu-> Administration-> Access Level
- Select the entry you wish to edit from the list.
- Click the
 icon in the lower left side of the screen.
icon in the lower left side of the screen. - Note: If the edit button is not available ensure that only one entry has been highlighted.
- Use the
 button next to Add Reader(s) or Add Floor Stop(s).
button next to Add Reader(s) or Add Floor Stop(s).

- A list will pop up allowing you to choose Readers or Floor Stops to add to the AccessLevel.

- Then choose the correct Schedule to associate with the Reader or FloorStop.
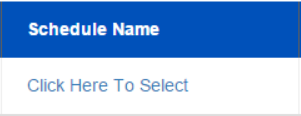
-
Confirm changes with the
 button.
button.
Remove a Reader or Floor Stop from an Access Level
- Log in and navigate to Access Level. Main Menu-> Administration-> Access Level
- Select the entry you wish to edit from the list.
- Click the
 icon in the lower left side of the screen.
icon in the lower left side of the screen. - Note: If the edit button is not available ensure that only one entry has been highlighted.
- Use the
 icon next to the Floor Stop or Reader you wish to remove from the Access Level.
icon next to the Floor Stop or Reader you wish to remove from the Access Level.

- Confirm changes with the
 button.
button.