BluREMOTE Setup and Administration
BluREMOTE Geofencing and GPS Based Location Accuracy
Overview
Geofencing is a virtual fence preventing people from accessing any security point from their smartphone unless they are in close proximity to the security point they are trying to access. This prevents people from accessing a building unless they are present on site. BluREMOTE Geofencing is applicable to employees, residence, visitors and vendors.
How BluREMOTE Geofencing Works
Each facility configures a Geofence distance from a single point in the facility, the Geofence is a radius around the facility at a distance from the center point. If BluREMOTE users are inside the radius they will be able to use the remote. If the user is outside the radius then BluREMOTE will not activate security points and BluREMOTE will indicate what the radius is and how far away you are from it. BluREMOTE uses GPS satellites to estimate how far the smartphone is from the security point and the system determines whether the person is in range to access the point which is predetermined and set by BluSKY. Because BluREMOTE uses GPS users must have their Location Services, if you do not have Location Services turned on you cannot use BluREMOTE.
Setting up BluREMOTE Geofencing
Firstly, to configure a Geofence you must have an account that has the permissions to configure the facilities.
Step 1: Go to the setup menu and select facilities.
Step 2: Select the facility you would like to edit.
Step 3: Enter the distance in meters of the Geofence radius
Step 4: Select the center point of the facility on the map zoom in to the map until an appropriate resolution is reached to fine tune the center point location.
Step 5: Save changes.
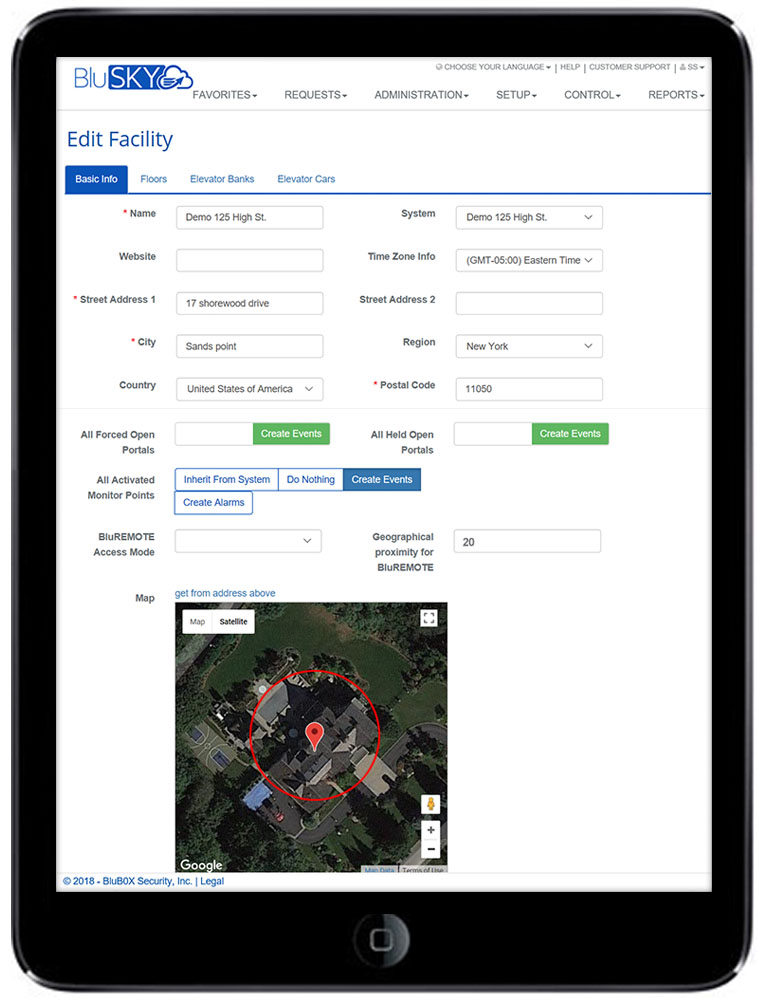
Creating BluREMOTE Favorites
To create a favorite, simply hold down a door, turns table, elevator, etc. for about five seconds until an option to favorite it is shown, this saves that specific point to your BluSKY home page.
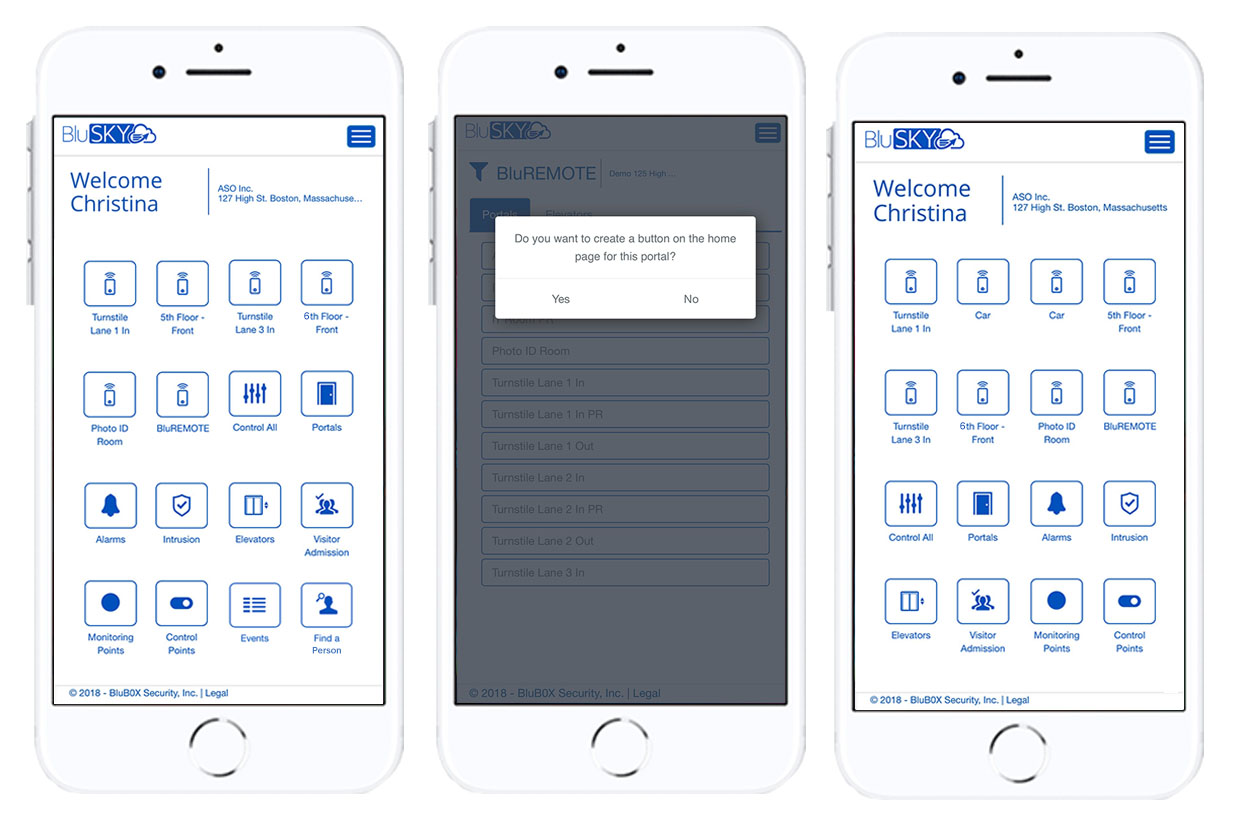
GPS Location Accuracy
It depends. GPS satellites broadcast their signals in space with a certain accuracy, but what you receive depends on additional factors, including satellite geometry, signal blockage, atmospheric conditions, and receiver design features/quality.
For example, GPS-enabled smartphones are typically accurate to within a 4.9 m (16 ft.) radius under open sky. However, their accuracy worsens near buildings, bridges, and trees. Smartphone accuracy also varies from manufacturer to manufacturer. GPS accuracy with every new smartphone released. For this reason, the Geofence should be set such that it works within the core and shell of the building. See chart below for BluREMOTE Geofence accuracy.
Geofencing Exceptions:
Geofencing can be turned on or turned off, however sometimes a facility may want to keep Geofencing on but have others access security points without the Geofence restricting them. This is the Geofence exception where given the authority security points can be accessed by certain individuals outside the Geofence. This is done under person preferences.
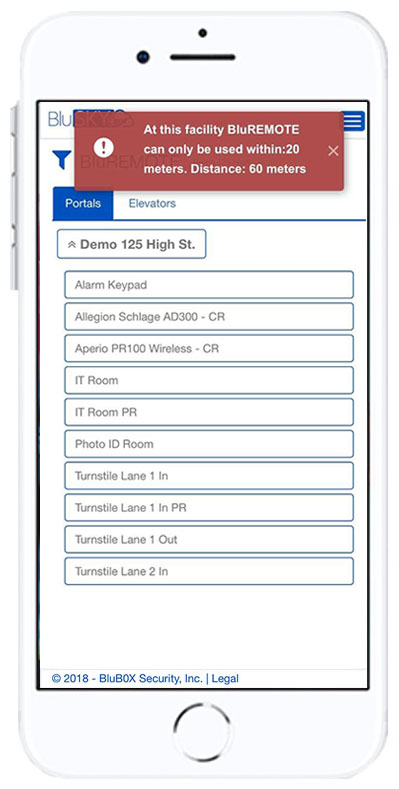
Granting BluREMOTE access
To set up BluREMOTE access for an individual follow these simple steps. Note; you must have Administrative permissions and a special BluREMOTE permission to grant BluREMOTE access,
Step1: Login to BluSKY
Step 2: Navigate to the people list screen under the administration menu. Used the filter to select the criteria and hit submit.
Step 3: Select and edit the persons record you wish to grant BluREMOTE access.
Step4: Select the access tab in the column entitled BluREMOTE. select the all button for access level group level, select the on button for any reader, or floor stop. For all points you wish to grant BluREMOTE access.
Step 5: You can also go into any access level or group and grant point by point BluREMOTE access.
Step 6: hit the save button
When you see the green success message in the upper left corner, BluSKY has been updated
Now when this user logs in they will see a BluREMOTE icon in their home screen and that will give them access to the point granted above.
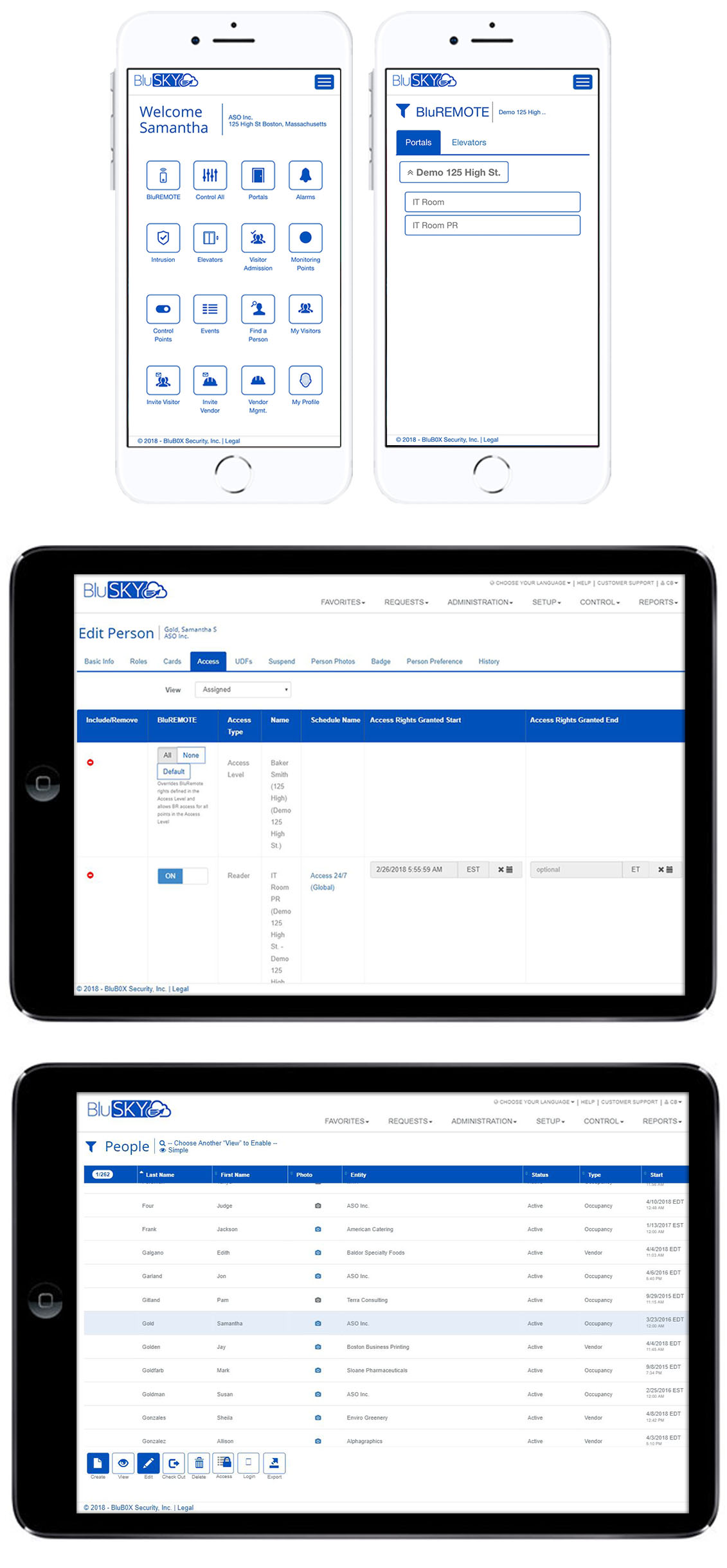
Setting up BluRemote as a Default
BluREMOTE access can be set up as a default with each user the same way you set up default access level. Follow these simple instructions.
Step 1: Log in
Step 2: Navigate to access levels under administration menu select and edit an access level
Step 3: Set the apply by default toggle to yes and select the readers and floor stops and in the blue remote column select the readers and floor stops that you want to enable
Step 4: hit the save button and look for the green message in the top left to indicate the changes to BluSKY.
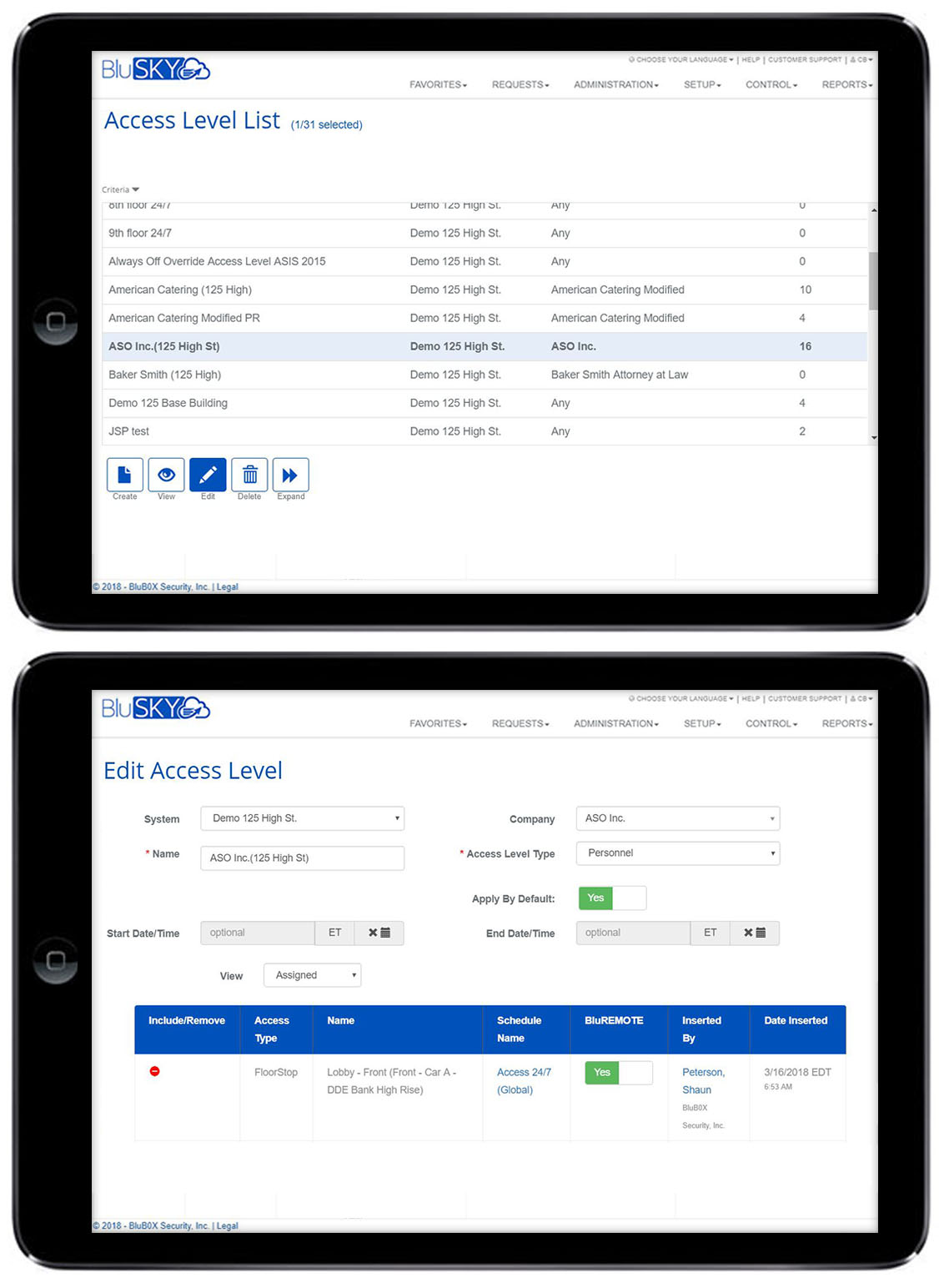
Adding BluSKY to your Home Screen
To make it faster to use BluREMOTE add BluSKY to your home screen. For apple users got to this link. For Android users add a BluSKY shortcut to your desktop.