Edit a Person's Access
BluSKY URL: https://blusky.blub0x.com/en-US/Person
Overview
People are the ones that utilize the access control system on a regular basis. This article will details the how to edit a Person's Access rights in BluSKY.
Add an Access Level to a Person
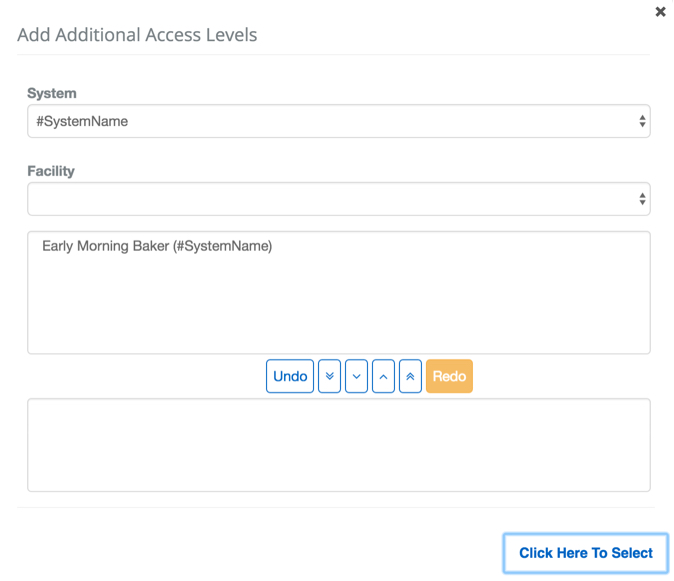
- Log in and navigate to People. Main Menu->Administration->People
- Use the search criteria feature, then select the entry you wish to edit from the list.
- Click the
 button in the lower left-hand side to open the Person Edit screen.
button in the lower left-hand side to open the Person Edit screen.
- Note: If the edit button is not available, ensure that only one entry has been highlighted.
- Use the tabs to select Access if not already on the correct page.
- Use the Add Access Level button below the list to add an Access Level.

- In the new popup menu, click all of the Access Levels you want to assign.
- Use the
 button to move them to the assign section of the menu. All Access Levels in the lower section field will be added to the Person.
button to move them to the assign section of the menu. All Access Levels in the lower section field will be added to the Person.
- Note: If you have an Access Level assigned mistakenly use the
 button to move it to the unassigned section again.
button to move it to the unassigned section again.
- Note: If you have an Access Level assigned mistakenly use the
- Add the selected Access Levels to the Person by clicking the
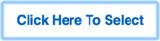 button.
button. - Commit changes with the
 button.
button.
Add an Access Level Group to a Person
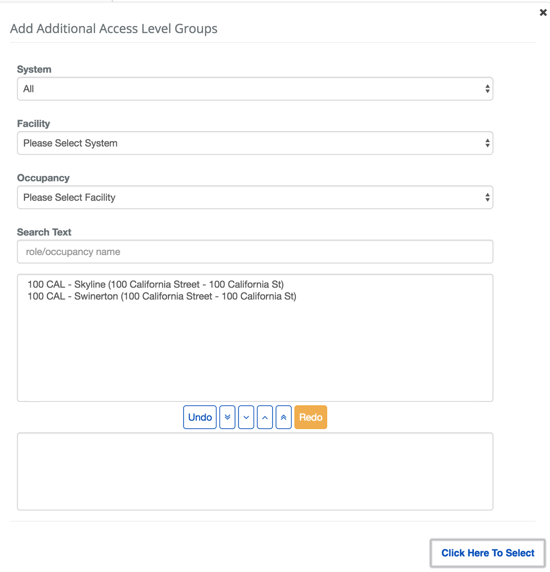
- Log in and navigate to People. Main Menu->Administration->People
- Use the search criteria feature, then select the entry you wish to edit from the list.
- Click the
 button in the lower left-hand side to open the Person Edit screen.
button in the lower left-hand side to open the Person Edit screen.
- Note: If the edit button is not available, ensure that only one entry has been highlighted.
- Use the tabs to select Access if not already on the correct page.
- Use the Add Access Level Groups button below the list to add an Access Level.

- In the new popup menu, click all of the Access Levels Groups you want to assign.
- Use the
 button to move them to the assign section of the menu. All Access Levels in the lower section field will be added to the Person.
button to move them to the assign section of the menu. All Access Levels in the lower section field will be added to the Person.
- Note: If you have an Access Level assigned mistakenly use the
 button to move it to the unassigned section again.
button to move it to the unassigned section again.
- Note: If you have an Access Level assigned mistakenly use the
- Add the selected Access Level Groups to the Person by clicking the
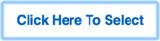 button.
button. - Commit changes with the
 button.
button.
Add Reader Access to a Person
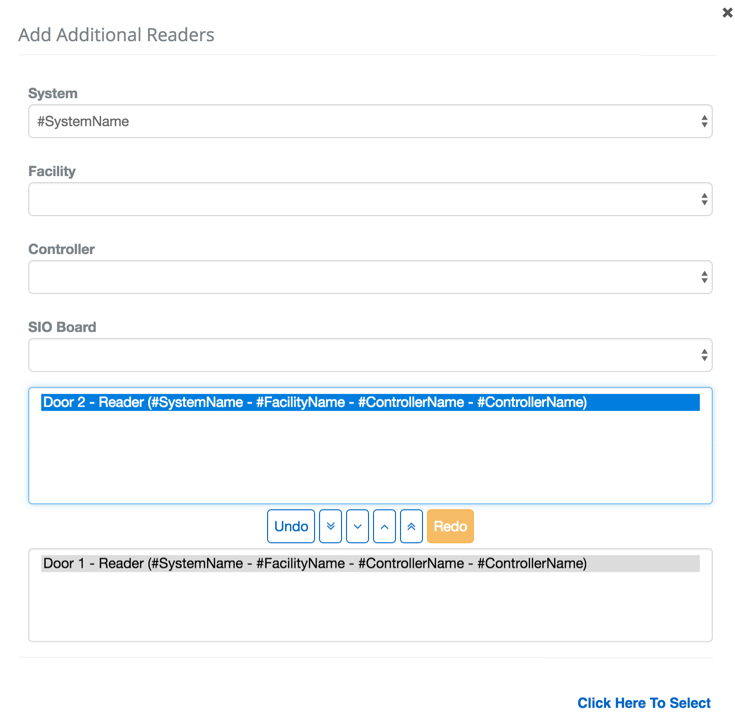
- Log in and navigate to People. Main Menu->Administration->People
- Use the search criteria feature, then select the entry you wish to edit from the list.
- Click the
 button in the lower left-hand side to open the Person Edit screen.
button in the lower left-hand side to open the Person Edit screen.
- Note: If the edit button is not available, ensure that only one entry has been highlighted.
- Use the tabs to select Access if not already on the correct page.
- Use the Add Reader(s) button below the list to add a Reader.

- In the new popup menu, click all of the Readers you want to assign.
- Use the
 button to move them to the assign section of the menu. All Readers in the lower section field will be added to the Person.
button to move them to the assign section of the menu. All Readers in the lower section field will be added to the Person.
- Note: If you have a Reader assigned mistakenly use the
 button to move it to the unassigned section again.
button to move it to the unassigned section again.
- Note: If you have a Reader assigned mistakenly use the
- Add the selected Readers to the Person by clicking the
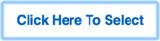 button.
button. - Once the Readers have been added use the Schedule drop-down menu to select the Access Schedule that should be used for this Readers.
- Note: Repeat this step until all Readers have a Schedule or use the copy options to apply to multiple Readers.
- Optional: Assign a start and end time for the access rights using the Access Rights Granted Start and Access Rights Granted End to select a date and time for the access rights to begin and/or expire.
- Commit changes with the
 button.
button.
Add a Floor Stop to a Person
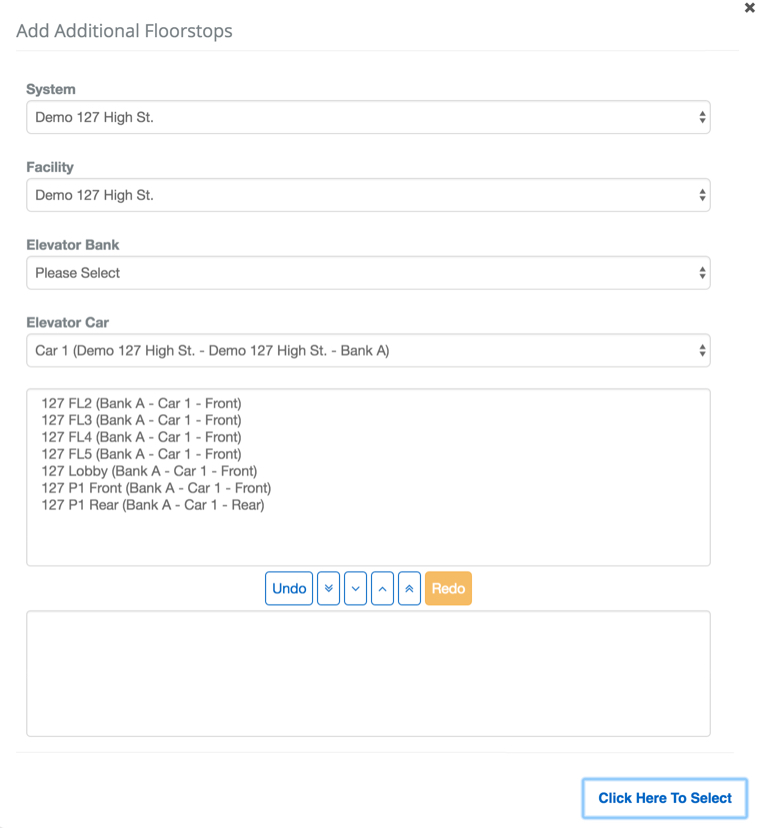
- Log in and navigate to People. Main Menu->Administration->People
- Use the search criteria feature, then select the entry you wish to edit from the list.
- Click the
 button in the lower left-hand side to open the Person Edit screen.
button in the lower left-hand side to open the Person Edit screen.
- Note: If the edit button is not available, ensure that only one entry has been highlighted.
- Use the tabs to select Access if not already on the correct page.
- Use the Add Floor Stop(s) button the list to add a Floor Stop.

- In the new popup menu, click all of the Floor Stops you want to assign.
- Use the
 button to move them to the assign section of the menu. All Readers in the lower section field will be added to the Person.
button to move them to the assign section of the menu. All Readers in the lower section field will be added to the Person.
- Note: If you have a Reader assigned mistakenly use the
 button to move it to the unassigned section again.
button to move it to the unassigned section again.
- Note: If you have a Reader assigned mistakenly use the
- Add the selected Floor Stops to the Person by clicking the
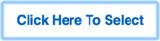 button.
button. - Once the Readers have been added use the Schedule drop-down menu to select the Access Schedule that should be used for this Readers.
- Note: Repeat this step until all Floor Stops have a Schedule or use the copy options to apply to multiple Readers.
- Optional: Assign a start and end time for the access rights using the Access Rights Granted Start and Access Rights Granted End to select a date and time for the access rights to begin and/or expire.
- Commit changes with the
 button.
button.