Tutorials
How to Configure Mobile Access Settings?
To configure Mobile Access on your mobile device:
- Select BluID icon from the landing page.
- Select the three dots (...) in the top right of the screen.

- Please turn Bluetooth, Tap, Twist and Vibrate on.

- Select "Allow Mobile Access when" to select when you want BluID to be actively generating requests for access.

- We recommend that you set Mobile Access to "Always": this allows the credential to operate whether the App is in the foreground, the background, or when your device is locked.
Periodically mobile device Operating Systems close down apps that are not active. Therefore from time-to-time it may be necessary to restart the BluSKY Mobile App.
How to use Tap?
Tap your device to unlock the lock.
Tap functionality works similar to how an access card is used, by presenting the mobile device close to the reader.
 |
 |
 |
 |
How to use Twist?
Rotate your device to unlock the lock.
The Twist gesture is available only when a reader has been configured for the long read range option. Reader configurations can be confirmed by your Security Administrator. Simply twist your device when it is less than 6 feet (2 meters) from the reader. (It is the same motion you would use to turn a doorknob).
If a “Reader out of Range” message is received, move closer to the reader and try again.
 |
 |
 |
 |
How to use Wave?
With your device nearby, wave your hand to unlock the lock.
The Wave gesture is available only on readers that have a Wave sensor and have been configured for the long read range option. Reader configurations can be confirmed by your Security Administrator. Wave your hand lass than 3 feet (1 meter) away from the reader. (It is the motion you would do when waving to a friend).
If a “Reader out of Range” message is received, move closer to the reader and try again.
 |
 |
 |
 |
How to use In Range?
Unlock the nearest lock when your device is In Range.
In Range is available only with readers that have been configured for the long read range option. Reader configurations can be confirmed by your Security Administrator. The Range feature unlocks the lock simply when your device is "In Range" of the reader - usually within 6 feet (2 meters) of the reader).
If a “Reader out of Range” message is received, move closer to the reader to unlock the door.
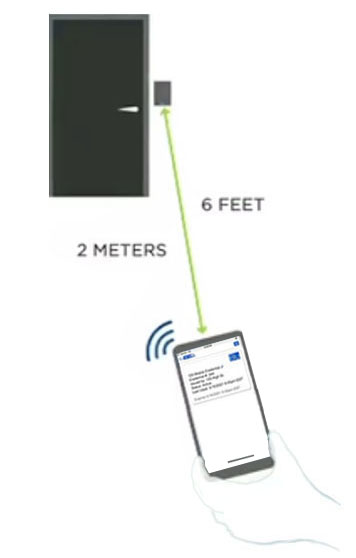 |
 |
 |
 |
How to use AI?
Allow AI to unlock nearest lock.
AI is available only on readers that have been configured to include the long read range option and AI. Reader configuration can be confirmed by your Security Administrator. To use the AI feature, simply walk towards the door with your mobile device and AI will detect your intent to go through the door, usually within 6 feet / 2 meters of the reader.
If a “reader out of range” message is received, move closer to the reader and try again.
 |
 |
 |
 |
How to use BluREMOTE?
Use BluREMOTE to unlock nearest lock.
The BluREMOTE feature is available only on readers that have been configured to include the long read range option and BluREMOTE. Reader configuration can be confirmed by your Security Administrator. To use the BluREMOTE feature select the door, turnstile, gate or floor you wish to access. BluREMOTE will sometimes return back information such as elevator car assignment.
If a “reader out of range” message is received, move closer to the reader and try again.
 |
 |
 |
 |
How to use Apple Watch?
Use your Apple Watch to unlock nearest lock.
The Apple Watch feature is available only on readers that have been configured to include the long read range option. Reader configuration can be confirmed by your Security Administrator. To use the Apple Watch feature, tap your device when indicated to unlock the door, usually within 6 feet / 2 meters from the reader.
If a “reader out of range” message is received, move closer to the reader and try again.
 |
 |
 |
 |
 |
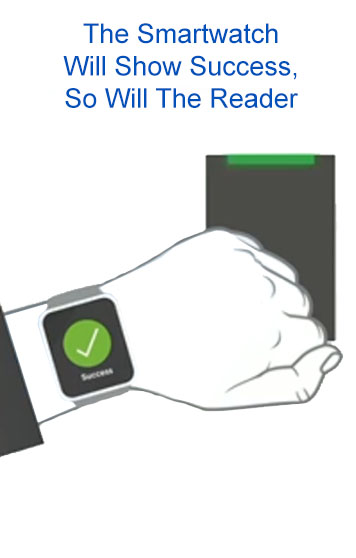 |
 |
Frequently Asked Questions (FAQs)
Why is my Apple Pay credit or debit card visible on screen while Tap with a reader?
With iPhone 6, Apple introduced Apple Pay based on Near Field Communication (NFC). Although the Apple user experience is optimized for contactless readers and payment, it will also impact the user experience for other applications. Mobile Access on iPhone uses Bluetooth Smart to communicate with the reader. However, if you Tap the iPhone in proximity distance to the reader the NFC antenna embedded in the iPhone will sense the NFC capability from the reader and display the default payment card. This means you may see the Apple pay selected credit or debit card on your screen while open doors, but no credit card information is exchanged and no financial transaction occurs.
What are Mobile IDs?
Mobile IDs are the virtual credentials that are stored on the mobile device and issued or revoked via the BluB0X Mobile Access portal. For security purposes each Mobile ID is unique to each device so they cannot be copied. If a user switches devices a new Mobile ID must be issued. Up to five devices (if allowed by the organization) can be assigned per user, each with their own Mobile ID.
Does the App collect private Data?
The app collects information phone push ID, phone model and OS version to offer the service and provide customer support. Details of what data we collect are listed in the Privacy Policy users accept during the App installation process. Location data, such as GPS geocodes, is not collected.
Why does the reader not recognize my mobile device?
To initially troubleshoot the phone/reader connection, verify the following are in order:
- Mobile Access App is installed correctly and a valid Mobile ID is visible on the device screen.
- Mobile Access App is in the foreground, and the Mobile ID has been entered as a credential into the Access Control System (confirm with your security administrator).
- Check when Mobile Access is configured to be allowed the Mobile Access App configuration settings. Mobile Access can be set to be allowed Always, which allows opening lock when app is in foreground, background and when device is locked.
- Reader is a mobile-enabled reader that supports Bluetooth Smart and with supported iOS device such as iPhone 4S, 5, 5S and 6 with Bluetooth Smart. Bluetooth has been enabled on the device.
- Reader works with a traditional Psychical Access Card, or another device.
If all of this is in order and issues continue, consult your security administrator for support. Note the color of the reader LED, as this may provide further insight into the issue.