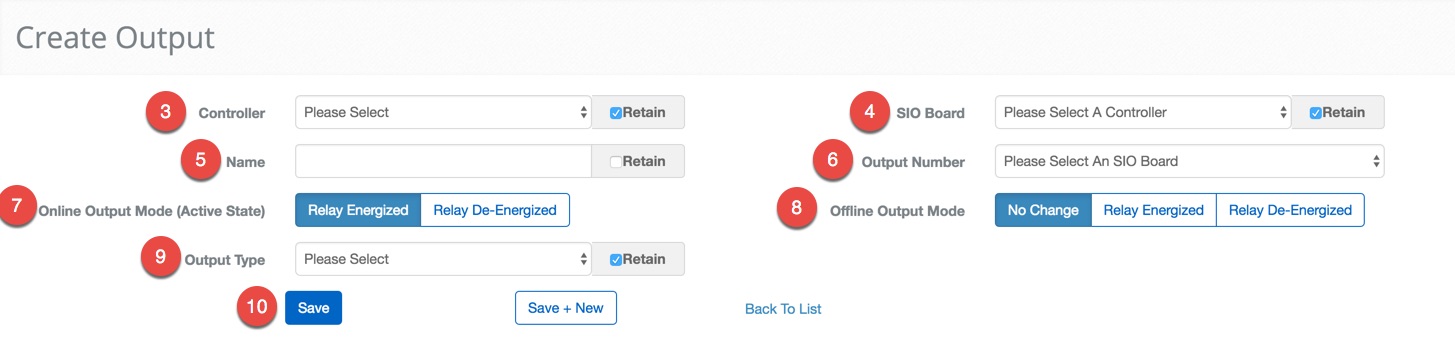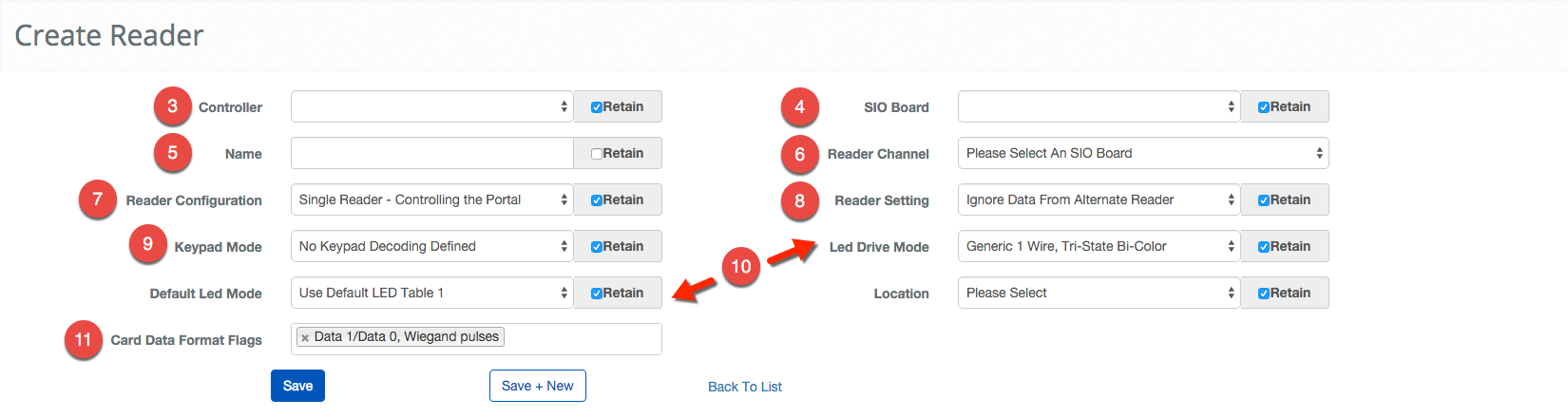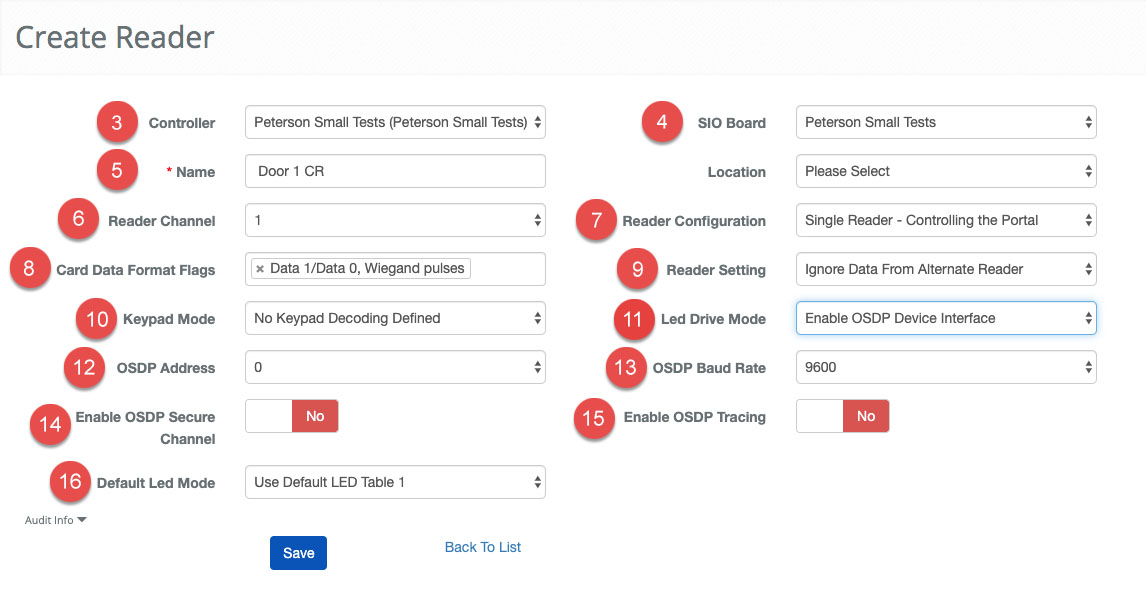Elevator Configuration - Setting up the I/O
Overview
We strongly recommend using the Retain and Save + New Feature. When configuring an Elevator there is typically a high amount of repetition and these features will help you save time and get a more accurate configuration.
Create Inputs
Depending on the needs of your customer, you may choose to decide to forgo creating the Elevator System with feedback. This is a cost-saving choice that you may decide to pursue. While the security implication is the same whether you choose to or not, there is a considerable hit when it comes to reporting. If the System is able to recognize the selected Floor it will be displayed in the Reports and more accurately in the Events screen. We can talk about how to configure the Inputs but ultimately the choice is between you and your Customer.
Repeat this process as many times as needed to create all of the Inputs needed for the elevator system. Keep in mind, that the retain feature is a great way to speed this process up.
Create Outputs
Unlike Inputs, Outputs are absolutely required. It is important to remember that a relay-based system will use the Output to physically enable or disable the button inside the elevator.
Repeat this process as many times as needed.
Create Readers
You still need to add Readers to the Elevators. This process is identical to creating Readers for Portals. You will need to configure at least one Reader per elevator car.
Summary
In this part of the tutorial, we go through creating all of the separate pieces that will be used to operate and secure the elevators. In the next step, we will start grouping the pieces together to define the equipment that is used in each of the Elevators.
 icon on the lower-left side to create a new Input.
icon on the lower-left side to create a new Input. button or because of the nature of this job we provide a
button or because of the nature of this job we provide a 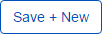 button to move onto the next entry quickly.
button to move onto the next entry quickly.
 option will expand these options. This option should only be explored by trained technicians.
option will expand these options. This option should only be explored by trained technicians. 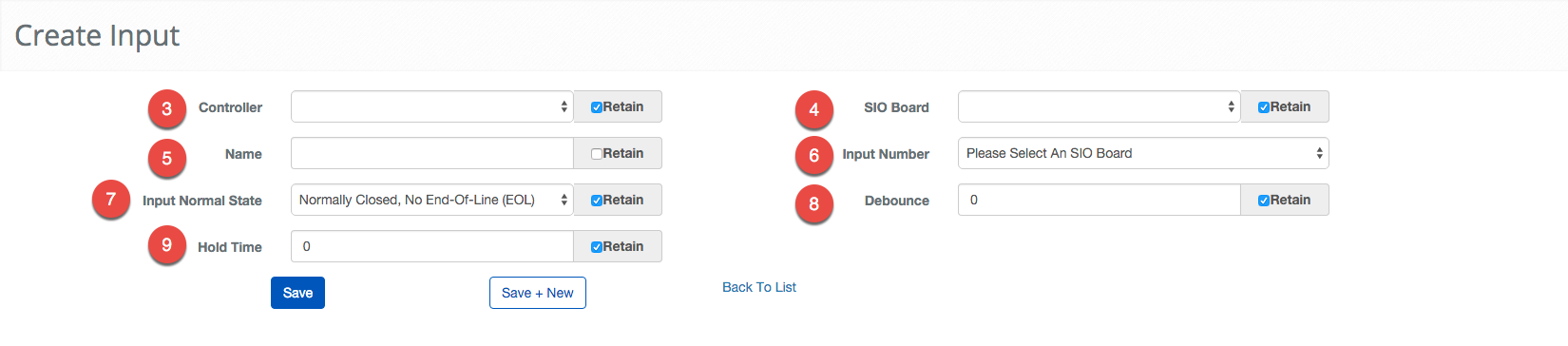
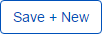 button to move onto the next entry quickly.
button to move onto the next entry quickly.