Create a Vendor Invitation
Overview
Vendor Invitations ensure that any workers on premise are accounted for. BluSKY's Vendor Management software provides functionality to pre-register Vendors, manage their Certificate of Insurances and other important tools for managing Vendors effectively. In this article, we go into detail on the process for creating Vendor Invitations.
Security Consideration: If your Facility has strict admittance policies, you should try to resolve any issues prior to the visit. If the security staff needs to resolve issues at check-in it can negatively impact other visitors.
How to Log Into Vendor Invitation
You can go directly to the Vendor Invitation creation screen, or to the Vendor List screen - and then on to the Vendor Invitation creation screen.
- Always Start at the BluSKY Home screen - you can get to it by clicking the BluBØX icon.
- To go directly to the Vendor Invitation screen, click the
 button.
button.
- Note: If you do not see the blue button on your home Screen, ask your administrator whether you have permissions to invite Vendors.
- To go to the Vendor List screen: click Requests on the Main menu, and then -> Vendor Invitation:
- The Vendor List screen displays your current Invitations. You can view/edit/modify or delete any of them.
- To go on to the Vendor Invitation screen, click the create icon
 on the lower left side of the list or in the search filter dialog.
on the lower left side of the list or in the search filter dialog.
Create a Vendor Invitation
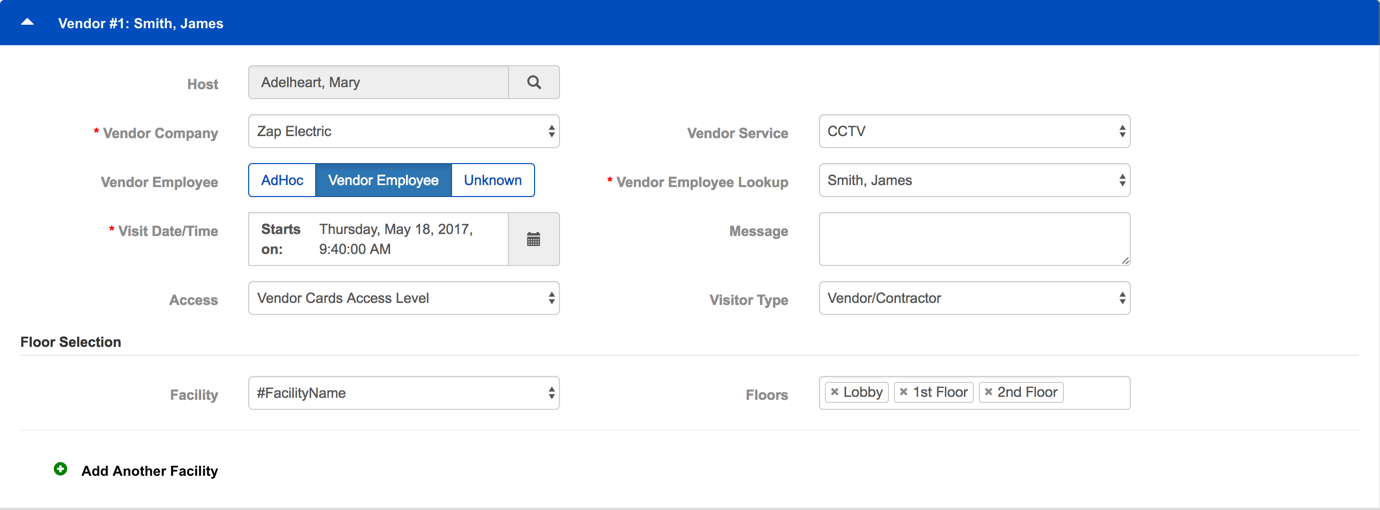
- Select the Host if needed. This will default to your login but can be changed by click on the magnifying glass.
- Permission to make a request on behalf of another is a separate permission and may or may not be available. Check you Role or consult your administrator for more information.
- Select the Vendor Company.
- If there is no Vendor Company available for the Vendor Employee, please Create the Vendor first.
- Select the Vendor Service.
- Each Vendor company has services that it can provide for the building. If you do not have the correct Vendor Service option, please create the Vendor Service and associate it with the Vendor.
- Use the Vendor Employee button group to set it to one of the following, then fill in the new fields by either selecting from the drop-down menus or creating a new Vendor Employee.
- AdHoc - The name of the Vendor is available but not already in the system.
- Vendor Employee - Allows you to select a Vendor employee already in the system.
- Unknown - The name of the Vendor employee is unknown or not needed
- Visit Date/Time. (is pre-populated with the current date and time). You can change this if necessary: Click the
 calendar icon. Also, check out the guide for creating recurring Vendor Invitations here.
calendar icon. Also, check out the guide for creating recurring Vendor Invitations here.
- Time Zones: The time zone of the request is always based on the location of the Facility being visited. So, if you are on the east coast, and you are creating an invitation to a west coast property, you need to express the expected time of arrival in Pacific Time (i.e. 3 hours earlier than your local time).
- Select from the Access drop-down menu the Access Level the Vendor Employee should have from the list.
- Only Visitor Access Levels may be used by Vendors.
- Use the Visitor Type drop-down menu to indicate whether the Vendor is performing work on site (Vendor/Contractor) or just making a delivery.
- If needed, select the Facility and Floors options. This does not have any bearing on the access the Vendor will receive but can be important for badging.
- Use the
 Add Another Facility to add additional Floors and Facilities for larger campus style installations.
Add Another Facility to add additional Floors and Facilities for larger campus style installations.
- Use the
- Click
 at the bottom of the screen to save your new invitation.
at the bottom of the screen to save your new invitation.
More than one Vendor? You can save work by clicking  Vendor Invitation and adding the next Vendor before you click Save.
Vendor Invitation and adding the next Vendor before you click Save.